Export Itunes Library To External Hard Drive Mac
Step 11: Connect an external drive to your Mac and wait until it pops up on the desktop. Step 12: Drag the iTunes folder from your Mac and drop it on the external drive on the desktop. Now’s the right time to fix yourself a cup of coffee because copying a multi-gigabyte iTunes library is going to take a while. Nov 10, 2019 iTunes will load that library and automatically adjust its settings to make that the default iTunes folder while you're using it. Assuming you followed all the steps in the backup process (most importantly consolidating and organizing your library), you'll be able to use your iTunes library on the external hard drive just like it was on your main hard drive. How to free up your Mac's internal storage by moving your iTunes Library to an external drive. By Malcolm Owen Monday, March 05, 2018, 10:51 am PT (01:51 pm ET).
- Export Itunes Library To External Hard Drive Mac 10
- Export Itunes Library To External Hard Drive Machine
- External Hard Drive Itunes Transfer
Your Photos library holds all your photos, albums, slideshows, and print projects. If your library is large, and you want to free up storage space on your Mac, turn on iCloud Photo Library and use Optimize Mac Storage, or move your library to an external drive.
Before you start, be sure to back up your library.
Prepare your drive
You can store your library on an external storage device, such as a USB or Thunderbolt drive formatted as APFS or Mac OS Extended (Journaled).1 Find out how to check the format of your external storage device.
To prevent data loss, Apple doesn't recommend storing photo libraries on external storage devices like SD cards and USB flash drives, or drives that are shared on a network.
Move your Photos library to an external storage device
- Quit Photos.
- In the Finder, go to the external drive where you want to store your library.
- In another Finder window, find your library. The default location is Users > [username] > Pictures, and it's named Photos Library.
- Drag your library to its new location on the external drive. If you see an error, select your external drive's icon in the Finder, then choose File > Get Info. If the information under Sharing & Permissions isn't visible, click , then make sure the 'Ignore ownership on this volume' checkbox is selected. If it's not selected, click to unlock it, enter an administrator name and password, then select the checkbox.2
- After the move is finished, double-click Photos Library in its new location to open it.
- If you use iCloud Photo Library, designate this library as the System Photo Library.
Delete original library to save space
After you open your library from its new location and make sure that it works as expected, you can delete the library from its original location.
In a Finder window, go back to your Pictures folder (or whichever folder you copied your library from) and move Photos Library to the trash. Then choose Finder > Empty Trash to delete the library and reclaim disk space.
Export Itunes Library To External Hard Drive Mac 10
Open another Photos library
If you have multiple libraries, here's how to open a different one:
- Quit Photos.
- Press and hold the Option key while you open Photos.
- Select the library that you want to open, then click Choose Library.
Export Itunes Library To External Hard Drive Machine
Photos uses this library until you open a different one.
Learn more
If you have a permissions issue with your library, you might be able to resolve the issue by using the Photos library repair tool.
Jul 26, 2018 Apparently Apple has seen this happen before, because the company has a hidden Photos library repair tool. Here’s how you can use it to fix issues with Photos, including a library refusing to open or showing errors when copying. Before opening the PhotosApp, repair the photo library. You can take a backup of all the important data stored on Mac. Use Time Machine to backup photos. Solution 2: Repair Photos Library on Mac from the Photos App Step 1: Check whether the photos app is running or not by clicking Photos app icon on Dock. If already Photos app is open and running, close the app on your Mac. Rebuild the iPhoto Library. I wish I knew about that when iPhoto pooped out on me a few weeks back. I thought it was strange considering I have less than 100 photos stored in the application. Anyway, I ended up removing the library file. IPhoto rebuilt the library on the next restart and it started working again. Aug 11, 2017 This triggers the automatic “Repair Library” feature of the Photos app. Click Repair on that prompt, and then enter your admin account user name and password to continue. After entering your account details, click Repair again. The Photos app will now attempt to repair your library. Rebuild photos library mac os.
1. You can't move your library to a disk that's used for Time Machine backups.
The iTunes Library.itl file is locked, on a locked disk, or you do not have write permission for this file. This happens commonly because, somehow the iTunes Library.itl file got set as read only. You can fix this by doing the following steps. Feb 07, 2013 'The iTunes Library file is locked, on a locked disk, or you do not have write permission for this file.' I tried unlocking the folder and verifing the permissions. I noticed on the GetInfo dialog box that the permissions area and the lock icon were greyed out, but I. Sep 09, 2019 File is locked, on a locked disk, or you don't have write permission errors. In some cases Windows Defender in Windows 10 may block file activity by iTunes that should be allowed. See how to turn off Controlled folder access in Windows Defender in order to allow iTunes to run normally. Other anti-virus software can potentially cause similar. 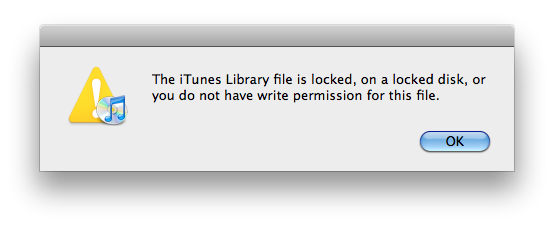
External Hard Drive Itunes Transfer
2. If the volume isn't formatted APFS or Mac OS Extended (Journaled), or has been used for Time Machine backups but hasn't been erased, this checkbox will either not be present, or won't be selectable after unlocking. Erase and reformat the drive for this option to be available.