Get Old Photo Library Mac But Keep Current Photos
- Get Old Photo Library Mac But Keep Current Photos 2016
- Get Old Photo Library Mac But Keep Current Photos Without
- Get Old Photo Library Mac But Keep Current Photos 2017
If you’re using the new Photos app on your Mac instead of the older iPhoto app, you most likely have a duplicate photo library floating around on your hard drive. For a lot of people, that could mean gigs and gigs of wasted storage space, especially on shared Macs with multiple migrated libraries.
Here’s how to check for multiple libraries and how to delete them…
How can I remove my old iPhoto library after migrating to Photos? Ask Question Asked 4 years, 9 months ago. & you are certain the Library has migrated successfully, you can delete the old iPhoto app & iPhoto Library if you wish. The Library, as you mentioned, is 'virtual' as both are hard linked to the same files. Duplicate Photo. Apr 01, 2020 Designate a System Photo Library in Photos If you have multiple photo libraries on your Mac, you can choose one to be the System Photo Library. The System Photo Library is the only library that can be used with iCloud Photos, Shared Albums, and My Photo Stream.
Before deleting your old library: Make a backup
While the Photos app should have imported all your photos and videos just fine, I always recommend having backups handy. Perhaps you’ll delete an old photo by accident at some point and want it back later. If you have a copy of your old iPhoto library still handy, you can pull it form there as a last resort.
I saved my old iPhoto library to my Dropbox account. You can of course use any service of your choice, or just drop it onto an external hard disk you have laying around. Regardless of how you do it, I’d highly recommend saving a copy before deleting it.
Once you’ve backed up your old iPhoto library (if you chose to do so), you can proceed with deleting it:
Get Old Photo Library Mac But Keep Current Photos 2016
- Open a new Finder window on your Mac.
- Click on Pictures in the left hand navigation. If it isn’t there, just search for your pictures folder using Spotlight.
- You should see two libraries, one is your old iPhoto Library and one is your new Photos library.
- Move your iPhoto Library to your trash can and empty it.
Check the storage space on your Mac, you should notice that you have more storage space available. If you are on a shared Mac and have multiple user logins, everyone using the new version of Photos on that Mac should make sure they don’t also have duplicate libraries.
I’m not sure why Apple doesn’t create a process to delete old versions of libraries after migrating to Photos, but they should. Until that happens, you’ll have to delete your old library manually.
Give this tip a try and see how much storage space you were able to clear up. As you can see in the screens above, my old iPhoto library was over 30GB, which was definitely a healthy chunk of hard drive space that I now have back.
Your Mac storage tips?
This is one of many ways to regain storage space on your Mac without having to sacrifice losing data. But we know there are lots of others. What are some of your favorite Mac storage tips for recapturing space? We’ve love to hear them in the comments!
Update
A follower on Twitter referenced to me an article written on Six Colors pointing out that the library is actually hard-linked between versions. While this may be true when you first migrate, it seems that if you make any changes to any files and the libraries become different, splicing can and will occur.
To test this theory, I deleted my iPhoto library on my other Mac to see how much storage was freed up. For those wondering, my iPhoto library was 35.99 GB and my Photos library was 41.16 GB. You can see the before and after results on my hard disk space below. I was able to free up over 20 GB of space. So I’m not sure what I think about hard linking or how well it’s actually working between Photos and iPhoto.

Bottom line, if you’re short on storage space and you want to free some up, there’s really not much point in having two photo libraries floating around on your Mac. Hard linking or not, deleting the old library will free up space in almost every case.
Photos in your System Photo Library are available in apps like iMovie, Pages, and Keynote. You can also sync them to iOS devices and view them on Apple TV. And if you want to use your own images as your desktop picture or screen saver, the images need to be in your System Photo Library before you can select them in System Preferences.
Apr 15, 2016 It may appear in your iTunes Music library by default; if it does, right-click it and Get Info. On the Info window, go to the Options tab. Change its Media Kind setting to Audiobook. The item should now appear in your iTunes Audiobooks library. Set up the iPod's syncing for Audiobooks to include that audiobook. Please post back with any specific questions, with clarification about your Mac. Convert MP3 to Audiobook in iTunes Download or Buy your favorite MP3 audio file from iTunes. You can also convert an existing MP3 audio file from your iTunes Library. Step 1: Open iTunes and select Music Track Launch iTunes and then go to iTunes Library/Playlist/Songs to select the target MP3 file for conversion. Jul 13, 2013 Question: Q: library audiobook in mp3 zip how do I open it When I click on the zip, it unlocks it with utilities but I can't transfer it to itunes to listen to it. I have a Macbook 08 with Mountain lion and itunes 11. 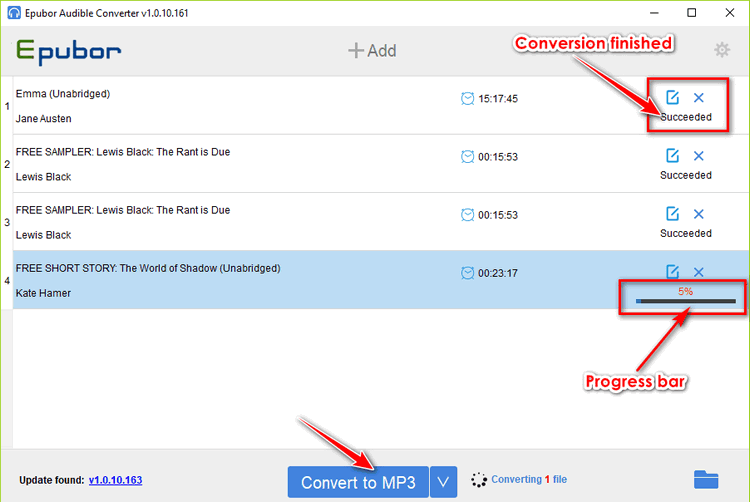 In Audacity, open the mp3 file. “Audacity File Open” From the file menu, choose the format you want to export to and click “Save” (Ogg or WAV). You can convert an MP3 to another format with Music Man (AAC, M4A, M4B, Ogg, WAV, Audio CD-AIFF or WMA) How to Convert MP3 using Music Man (Mireth Technology) How to Convert TO mp3 on Mac. How to Play MP3, Other Audio Files on Mac Without Adding to iTunes Library Friday, May 25th, 2018 Author: Steve Sande. Whether you’re a fan of podcasts, music, or just have a lot of little audio files that you’ve accumulated (from voice memos on an iPhone, for example), you may want to listen to those files without adding them to your iTunes Library.
In Audacity, open the mp3 file. “Audacity File Open” From the file menu, choose the format you want to export to and click “Save” (Ogg or WAV). You can convert an MP3 to another format with Music Man (AAC, M4A, M4B, Ogg, WAV, Audio CD-AIFF or WMA) How to Convert MP3 using Music Man (Mireth Technology) How to Convert TO mp3 on Mac. How to Play MP3, Other Audio Files on Mac Without Adding to iTunes Library Friday, May 25th, 2018 Author: Steve Sande. Whether you’re a fan of podcasts, music, or just have a lot of little audio files that you’ve accumulated (from voice memos on an iPhone, for example), you may want to listen to those files without adding them to your iTunes Library.
If you have only one photo library, then it's the System Photo Library. Otherwise, the first photo library that you create or open in Photos will become the System Photo Library. If you have more than one library, you might need to designate a System Photo Library, so other apps can access the photos and videos you want them to use.
Follow these steps to designate a System Photo Library:
- Quit Photos.
- Hold down the Option key and open Photos. One of the photo libraries is already designated as YourLibraryName (System Photo Library).
- Choose the library you want to designate as the System Photo Library.
- After Photos opens the library, choose Photos > Preferences from the menu bar.
- Click the General tab.
- Click the Use as System Photo Library button.
If you open a second or different library in the Photos app, and you haven't designated it as the System Photo Library, other applications will use photos from the original System Photo Library. Hold down the Option key when you open Photos to see which library is set as the System Photo Library.
iCloud and the System Photo Library
Get Old Photo Library Mac But Keep Current Photos Without
You can use iCloud Photos, Shared Albums, and My Photo Stream only with the System Photo Library. If you choose a different library in Photos without designating it as the System Photo Library, the iCloud tab in Photos preferences is disabled:
Get Old Photo Library Mac But Keep Current Photos 2017
If you designate a new library as the System Photo Library and then turn on iCloud Photos, the photos and videos in the new library will merge with those already in your iCloud Photos. If you want to keep the contents of your photo libraries separate, don’t turn on iCloud Photos for more than one library in Photos.