How To Access Library On Mac Mavericks
- 2013-10-22 The following is an example of how the new security protocols for accessing the Accessibility frameworks via AppleScript, are implemented. In this example, an AppleScript applet titled GUI Scripting Applet contains AppleScript statements for controlling the user-interface of OS X. When the applet is launched, the following dialog will appear: (⬇ see below).
- 2019-8-21 专栏首页 九州牧云 Uninstall all those broken versions of MySQL and re-install it with Brew on Mac Mavericks Uninstall all those broken versions of MySQL and re-install it with Brew on.
- 2019-1-18 Ich habe unter Mavericks Maschine 2.5.6 installiert plus die Library. Alles hat einwandfrei funktioniert, nur bekomme ich jetzt beim. 请注意 下载和安装 主题正在过渡到知识库,因此支持社区上的主题当前为只读。 有关 Native Instruments 产品的安装.
In this article, we look at how to access the System folder and also, what you can modify within System Preferences, which is not hidden and contains some valuable tools and ways to make changes within your Mac.
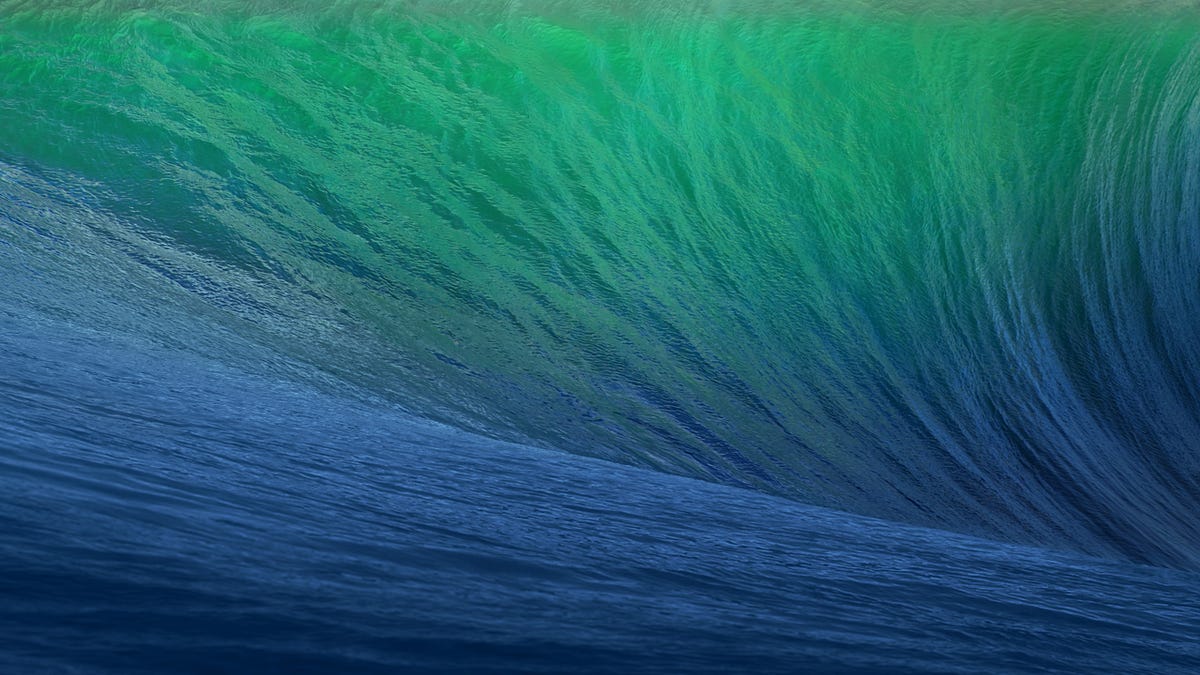
If you are the administrator of your Access Server, you can create new user accounts using the admin web interface of the Access Server or the external authentication backend you have configured, and then use those credentials to obtain and install the OpenVPN Connect Client on macOS. 2020-2-24 I would like to permanently unhide the /Users//Library folder so that it is always viewable in a new Finder window. Please note, I am NOT referring to. 2020-4-5 It’s a folder we often access to troubleshoot problems, but it’s also kept hidden for a reason–there’s a lot of information stored there that can potentially cause a lot of damage. For that reason, Apple decided to hide your user’s Library folder by default in Mac OS X 10.7 and all later Mac OSX and macOS releases.
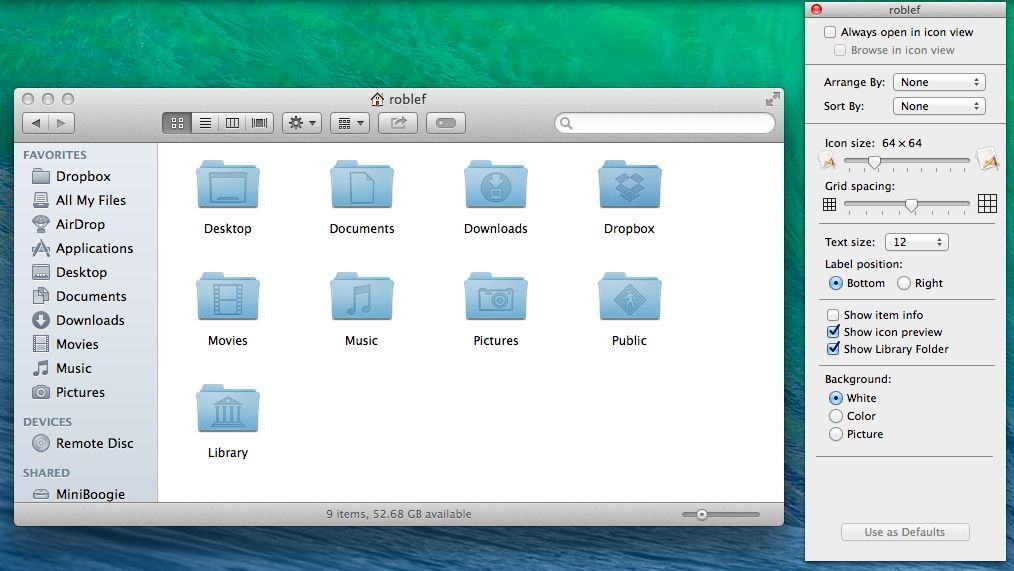
How to access the System folder
Apple prefers to hide folders that could be at risk from viruses and cyber attacks. Not only that, but if an inexperienced Mac user were to make a mistake — or delete something important — native or downloaded (third-party) applications could stop working. It is therefore safer if certain folders, such as the Library and/or System folder remains hidden.
However, there are times when you need to access these folders. Maybe an app is misbehaving, so one way to solve this problem is to “Delete the application's plist”, which is only possible with access to the System folder or Library. Within these folders, you benefit from complete control and can modify settings or clear out cache files.
Access the System folder using Terminal
However, if you would prefer doing this the manual way, here is how you can access the System folder:
- Launch Terminal; which you can find in /Applications/Utilities
- Enter this command in Terminal:
chflags nohidden ~/System - (If nothing shows up under that name, try /Library as an alternative)
- Click Return. Make sure the command is executed.
- Quit Terminal. The System folder should be visible in the Finder.
- If you ever want to restore this to how it was before enter the following command in Terminal:
chflags hidden ~/System - Click Return again and it should be back to how it was.
How to see Mac system files in Finder
Only attempt this method if you are comfortable using Terminal and have used it before. This method will make the folder permanently visible, so if you’d prefer it was only temporary, there is another way - for those using using Mac OS X (or macOS) Mavericks and later.
- Open a Finder window and go to your Home folder.
- Within the Finder menu, click View > Show View Options.
- Place a checkmark next to Show System or Library Folder.
And that should give you quick temporary access to the System folder. Although you may need to do that again after you've accessed it as Apple prefers to keep this hidden.
Pro Tip: If you’ve previously used iPhoto — but are now using Photos on your Mac — you could have duplicate iPhoto libraries. You could be amazed how much space you could save.
How to access System Preferences?
Now, if you aren't looking for complete control of the apps on your Mac, there is another way to modify how everything operates.
- Go to the Apple Menu.
- Find System Preferences. Or you can access this through Siri, Finder or the Applications Folder.
- Within System Preferences you can make a wide range of top-level system changes without needing to access anything hidden through Terminal or the Finder.
With this level of behind-the-scenes access, you can make improvements to the performance of your Mac. Delete apps that take up too much space. Customize how your macOS looks. If your Mac isn’t performing as well as you would like, gaining access to System and Library folders is one of the best ways to regain the speed and efficiency you once enjoyed.
Two more tricks to unlock Mac system folders
There's a special keyboard shortcut that displays the protected folders in Finder. All you need to do is to press:
Shift + Command + Period character
This immediately reveals the semi-transparent folders that are normally restricted for access. Repeat the combination to undo the operation.
View Mac System folder with CleanMyMac X
Another way to unlock the hidden space is to download the tool, I often recommend, CleanMyMac X. It has the so-called Space Lens feature that builds the interactive map of your storage. You will see lots of folders you rarely get to visit, like Movies, Application cache etc.
Download the app's free edition here.
Now you can explore the space 'bubbles', zoom on hidden files and folders, and delete them right on the spot. A good way to free up space when you need it. Here is the System Folder as viewed from the Space Lens:
Now you know everything about finding the System folder on a Mac. Hope you'll find this article helpful.
| Click here to return to the 'Mavericks offers an easier way to reveal the user's Library folder' hint |
And yet I feel dirty, like I'm using a Windows computer where settings are deliberately obfuscated and hidden away inside dialog boxes you can only get under special circumstances..
I would never have discovered this in a million years.. or more likely would have seen but not noticed it because it's right in front of me..
Don't get me wrong, I appreciate the hint and think this is a clever solution (better than many of the other 19 ways in terms of being more direct and less of a hack.)
Excuse me I have go tell some children to go back to walking on the sidewalk. Why presentation isnt showing under library mac.
I'm on Mavericks (10.9) but not seeing this option. Using the Go to folder menu, I open my user library folder ~/Library. I then go to View Options, but there is no option to reveal the folder. What gives?
Is there a (similar) way to view all the files in the root (/) directory? And the equivalent of cd around in them?
Not for the faint of heart or non-UNIX sorts of folks, but it might be easier than going to Terminal, &c.
Excellent. I hope this setting is kept between system updates unlike the terminal solution which needs to be applied everytime. Well, 10.9.1 will show that… :-)
Os X Mavericks Iso
A quibble for your consideration:
The option to view the user Library folder is only available for a window at the top level of the user's Home folder ( i.e. a window showing just the contents of the user's Home folder).
Other views 'showing the user's home folder' do not have a selectable option for viewing the users private Library folder. ( /Users for example )
Once selected within the user's Home folder window, however, the effect of the option is available in every view that reveals the contents of the user's Home folder.
Like I said.. a quibble.
Mac Os 10 9
Surely this should be in 10.9, not OS X, as it's a Mavericks-specific hint?