How To Assemble My Photos Libraries Into One Mac
- How To Assemble My Photos Libraries Into One Mac Free
- How To Assemble My Photos Libraries Into One Mac Download
As an OS X user you likely have at least some of your photos stored in Apple’s provided Photos application, and by doing so, you can use them with iCloud services, and in applications that interface with OS X’s media sharing services. However, there might be times where you want to keep some photos separate from others, and manage them in more private ways than having them accessible by other applications and services.
Creating a new library
Creating a new library for your various projects is relatively simple. First quit Photos, then launch it while holding the Option key, and you should see the library manager window appear. In here, you should see your current library listed, but also have the option to create a new library. Once created, you can then drag and drop or otherwise import the photos you want, and this new library will be the default one used when Photos launches.
As of OS X Yosemite, Apple is encouraging everyone to use its new Photos program for managing pictures in OS X. While Photos has a number of pros and cons, it does share a limitation of its “iPhoto” predecessor, in that while it uses a library system for managing photos and offers an option to create multiple libraries, it can only have one open at a time. 2020-4-5 To check if you have multiple libraries, close the Photos App and then relaunch holding down the Option Key–see if there are additional photo libraries on your Mac. If so, open each one by one (you’ll need to close and relaunch with the Option key to check each library) and see if your photos are contained in one of those additional libraries. 2020-4-5 If you've migrated your photo library to the new Photos app for Mac, deleting your old iPhoto library can help you free up gigs of space. If you've migrated your photo library to the new Photos app for Mac, deleting your old iPhoto library can help you free up gigs of space. You should see two libraries, one is your old iPhoto. 2020-3-31 How to use multiple photo libraries with Photos for Mac. If you have divided a large photo library into small, more manageable libraries, Photos for Mac makes it easy to work multiple libraries.
How to find library compositions mac. Five ways to slim down your Mac OS X install. Here are five ways you can slim down your Mac OS X install and make the most of the disk space on offer. In /System/Library/Fonts, you'll find. Oct 28, 2007 Want the original.qtz file that didn't make it to Leopard? Straight from an older developer build, you can find it here! Installation: Just place the file in your /Library/Compositions folder & enjoy. This is simple and very fast program to find and remove duplicates in iTunes. ITunes - a very handy tool to organize and play various media files, so it is so. ITunes library stored on your PC.
By creating multiple libraries in this manner, you can keep projects separate and also spread out where you have your photos stored your library’s location, including storing it on a secondary partition, an external drive, or on a network attached storage (NAS) device.Switching libraries
.The “Public” Library: You find a bunch of folders inside the Library folder at root level (the “public” Library folder). Most of them contain files that you never need to open, move, or delete.By and large, the public Library subfolder that gets the most use is the Fonts folder, which houses many of the fonts installed on the Mac.System Library: This is the nerve center of your Mac. In other words, you should never have to touch this particular Library folder.Leave the /System/Library folder alone. Don’t move, remove, or rename it, or do anything within it.Library in each user’s Home folder: This is where OS X stores configuration and preferences files for each user account. How to find library folder on mac os x yosemite.
With multiple libraries on your Mac, you can switch between them very easily using two methods. The first is using the same library manager, so simply quit and relaunch Photos with the Option key held, and you can then select your library. However, an even easier approach is to simply open any of your photo libraries directly in the Finder, and it will open in Photos and become the default library used. With this approach, simply place the libraries or aliases to them in a convenient location, and then open them directly, instead of opening the Photos application itself.
The library chooser gives you a list of libraries that are in default locations on your Mac. You can use this panel to create new libraries, or choose those in non-standard locations like network storage drives.
The real issue with multiple libraries is not which library is the default opened with Photos, but which is used as your System Library, that is, the one that third-party services like iCloud and other applications will reference when they are instructed to access your photo library. To change this, you need to go to the Photos preferences and click the button to use the current library as the System Library.
The caveat here is that in order to use a library with iCloud and other services, it must be stored on a volume that is formatted to Apple’s native HFS+ (Mac OS Extended) format. You can check this on any locally-attached drive by selecting it in the Finder and pressing Command-i to reveal the information window. Then expand the General section, where you should see its format listed.
System Requirements:- macOS Mojave or Catalina
Registration FAQ
Documentation
Older version downloads
The ultimate toolbox for Photos on your Mac
PowerPhotos works with the built-in Photos app on your Mac, providing an array of tools to help you get your photo collection in order.
Create and manage multiple libraries
Instead of being limited to putting all your photos in a single library, PowerPhotos can work with multiple Photos libraries, giving you many more options for how to organize your ever growing photo collection.
Splitting your photos between multiple libraries helps Photos open more quickly, lets you archive older photos, store some of your collection on an external hard drive, and reduce storage space used by iCloud Photo Library.
Copy photos and their metadata
You can split your library by copying albums and photos with a simple drag and drop. PowerPhotos will take care of copying the photos and retaining their metadata, including keywords, descriptions, titles, dates, and favorite status. Read more about what PowerPhotos can copy.
Merge Photos libraries
Got a whole bunch of libraries you want to consolidate into one? PowerPhotos lets you merge your libraries together while weeding out duplicate photos in the process. You will be shown a preview of what your merged library will look like before any modifications are done, to ensure your merged library looks how you want.
Find duplicate photos
How To Assemble My Photos Libraries Into One Mac Free
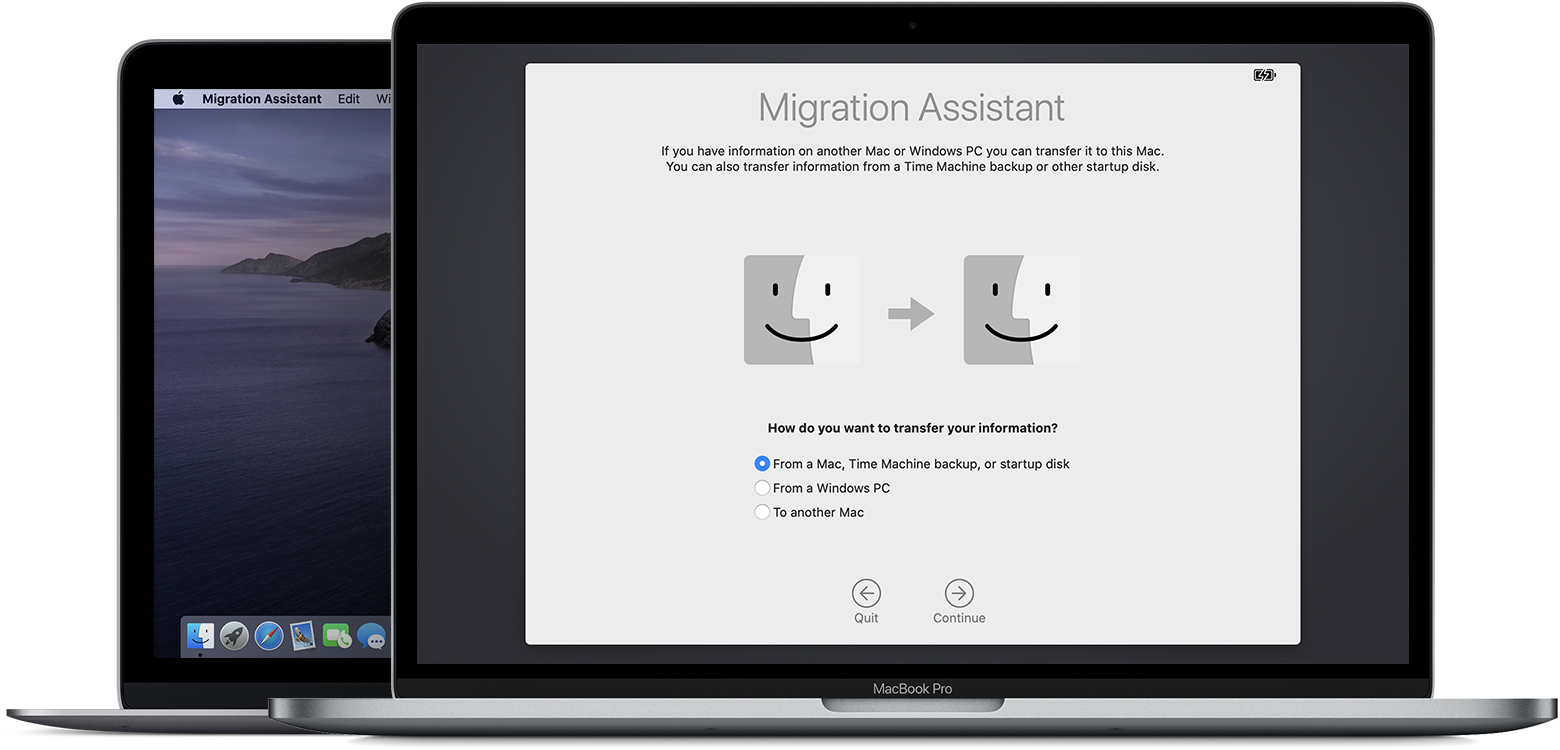
It's easy to have multiple copies of the same photo creep into your photo collection over time. Use PowerPhotos to find duplicate photos in one or more libraries, view them side by side, and separate them into albums where you can easily delete them from your library.
Browse and search
Use PowerPhotos' image browser to quickly view your photos without having to open Photos itself. View detailed photo information using List View, and search for photos across all your libraries at once.
Migrate your iPhoto/Aperture libraries
If you have a lot of existing iPhoto or Aperture libraries that you want to migrate over to Photos, PowerPhotos will help automate your migrations so you don't have to spend time babysitting this lengthy process.
How To Assemble My Photos Libraries Into One Mac Download
Links and reviews
'PowerPhotos is an extremely useful addition as an enhancement for any Photos user trying to perform tasksthat fall outside of Photos restricted purview.' – Macworld
'PowerPhotos may lack the punch of its predecessor, [iPhoto Library Manager], but it’s indispensable for those making the transition to Photos.' – Mac Life
Video tutorial: Remove duplicate photos in Photos for Mac – PC Classes Online
'PowerPhotos was just what I needed… Two features make it a must-have: merging multiple Photos libraries into one, and finding duplicate photos' – Bob Levitus, Houston Chronicle