How To Move Itunes Library From Ipod To New Mac
- How To Move Itunes Library From Ipod To New Macbook Pro
- How To Move Itunes Library From Ipod To New Mac 2017
- How To Transfer Itunes Library From Ipod To Mac
- How To Move Itunes Library From Ipod To New Mac Free
Apple’s iPod was originally released in the year 2001 to primarily serve as an MP3 portable media player with the capacity to carry 1,000+ songs. Ever since its release till this present time, iPod has evolved to different series such as iPod Touch, iPod Classic, iPod Nano and iPod Shuffle.
These series of iPod have different uses, features, and functionalities such as Touch-sensitivity, video camera, Bluetooth and Wi-Fi adapters, Safari browser, iTunes Store, App Store, Voice Control, FaceTime, Retina Display, Apple A4 chip, Siri, iSight cameras, M8 motion compressor, etc.
Giving the advancement in the uses and functionalities of iPod, there is a need to always keep its content safe. Hence, the following are some salient reasons why you may need to restore your iTunes Library from your iPod to a new PC:
1. When you lose iTunes Library data to a system crash or failed hard drive.
2. When you lose your old PC to theft or robbery.
3. When you’re upgrading your computer to a new one.
Transfer Non-Purchased Music from iPod to iTunes with dr.fone - Phone Manager (iOS) iPod Transfer dr.fone - Phone Manager (iOS) iPod Transfer is a perfect solution for the users who want to transfer non-purchased music from iPod to iTunes, and it enables users to finish the task in seconds.You can transfer music from iPod Shuffle, iPod Nano, iPod Classic and iPod Touch to iTunes fast. How to Move Your iTunes Library. You can move your iTunes library to a different folder, computer, or drive. Here's how to do it, even in macOS Catalina, which ditches iTunes for the Music app.
- Part 1: Use Third-Party Tool to Restore iTunes Library from iPod to New PC
- Part 2: Restore iTunes Library from iPod to New Computer via iTunes
How To Move Itunes Library From Ipod To New Macbook Pro
Part 1: Use Third-Party Tool to Restore iTunes Library from iPod to New PC
The best way to restore your iTunes library from your iOS 12 iPod to a new computer is by using a third-party software callediMyFone TunesMate. The beauty in using TunesMate to restore iTunes Library lies in the fact that it only requires one click to complete the iTunes library restore process.
Therefore, you don’t need to struggle with iTunes restrictions, follow its limitless steps, or avoid its restrictions, just download and install TunesMate to have your iPod files well saved on your new PC.
iMyFone TunesMate Freely Transfer Your Media Files between iPhone and Computer/iTunes
- Offers 2-way transfer features for transferring files between iTunes/PC and iPod.
- Transfer data from unlimited iTunes libraries to unlimited iOS devices.
- Restore iTunes library without Apple password.
- Offers media transfer support for purchased and non-purchased files.
- Preview through your iTunes library before restoring.
- Media files can be transferred without overwriting or deleting the original file.
Steps to Restore iTunes Library from iPod to New Computer Using TunesMate.
Step 1: Install and launch TunesMate on your computer.Then connect your iPod to your computer via a USB cable.
Step 2: Select the function “Transfer iDevice Media to iTunes”. Click on “Start” button to scan your device.
Step 3: Check the media files you want to restore, and click “Start” to restore them to your new computer.
Part 2: Restore iTunes Library from iPod to New Computer via iTunes
There are several methods for restoring iTunes library from iOS 12 iPod to a new computer, but we’ve chosen to discuss iTunes method of restoring iTunes library from iPod to a new Windows computer or Mac.
Before we continue with the steps of restoring iTunes library from iPod, we would like you to note that if you’ve not authorized your new computer on iTunes, you may not be able to access your iPod media library on iTunes.

Therefore, here is how to authorize a Mac or PC before restoring your iTunes library:
- Open iTunes.
- Sign in with your Apple ID.
On Mac: Go to the menu bar at the top of your computer screen to choose “Account > Authorizations > Authorize This Computer'.
On Windows PC: Go to the menu bar at the top of your computer screen to choose “Account > Authorizations > Authorize This Computer'. If you don’t see the menu bar, press Control + B on your keyboard. - Enter your Password and click “Authorize”.
Steps to Restore iTunes Library from iPod to New Computer with iTunes
- Download and install the latest version of iTunes on your new computer.
- Launch iTunes on your PC and connect your iPod to your PC using Apple’s original lightning cable. Your connected device will appear as an icon on the upper-left corner of iTunes windows.
- Click on your iPod icon, locate Summary on the left sidebar of the iTunes window. You can check the box next to the items you want to back up by clicking on them. You can also choose whether you want to back up your entire library or choose a file.
- Click “Apply” to back up the selected media files.
- Repeat step 4 to back up different types of media files on your iOS 12 iPod.
After backing up your iPod to your PC using this method, you can search for your new iTunes library location by following these steps:
- Mac: Click desktop to make sure you’re in Finder. Then choose “Go > Home”, and double-click the Music folder.
- Windows: Navigate to “UsersusernameMy MusiciTunes”.
Disadvantages of Using iTunes to Restore iTunes Library.
This method comes with numerous disadvantages which include:
- The method is complicated and full of limitations and restrictions.
- You can only transfer purchased files using this process.
- iTunes allows you to authorize only 5 computers or less.
- Non-purchased files will not be restored using iTunes.
You may also like:
How To Move Itunes Library From Ipod To New Mac 2017
In most cases you simply need to copy the entire iTunes folder from your old computer into the user's music folder of the new computer, then deauthorize the old computer if you no longer wish to access protected iTunes content on it.
This approach works well as long as your library is in the usual layout where all of the media connected to the iTunes library is inside the iTunes Media folder, which in turn is inside the iTunes folder holding the library database file. If your library is not in this standard shape, perhaps because you've placed the media folder on a different drive, or have added media from various different locations without making copies in the media folder, then you either need to copy each of the components of the library to matching paths on the new computer or see Make a split library portable for advice on manipulating the library into a portable layout that can be copied to a new location without breaking the links to the media.
You can copy your library over a network share, or copy it to an external drive, move the drive between computers, then copy it into the new computer. However a better approach is to maintain a regular backup of the iTunes library, update the backup when you want to switch computers, restore the library to the new machine, then regularly maintain the backup going forward. See Backup your iTunes for Windows library with SyncToy for a suggested backup strategy. Backing up the library in this fashion ensures you have a working clone of the library on an external drive that you can connect to at any time if needed.

A portable library can be copied or restored to a location other than the standard user's music folder, which is probably the best approach if your computer has a small SSD system drive. If you want to place your library on a different path, typically the root of a drive, then press and hold down shift (Win) or option (Mac) as you start iTunes to get the option to create or choose a new library, select choose, then browse to the folder that contains your library and select the iTunes Library.itl file inside. See Open a different iTunes Library file or create a new one - Apple Support for details.
If you think that you've moved your library correctly but cannot see your expected content when you open the library, or you see cloud links to items which should be stored locally, then see Empty/corrupt iTunes library after upgrade/crash. If you have difficulty updating content see Repair security permissions for iTunes for Windows or Repair security permissions for iTunes for Mac as appropriate.
As long as you move the library properly any devices that you have will sync with it as if nothing has changed. Note however that if you have iOS devices and haven't moved your contacts and calendar items across to your new computer then you should create one dummy entry of each in your new profile and iTunes should merge the existing data from the device. Otherwise the data on your device may be replaced with the empty lists from the computer.
You don't generally need to copy over your iOS device backups if your devices are working normally as fresh backups will be made during the first sync on the new computer. If you still wish to keep your old backup sets for any reason, e.g. moving backup data from a Vista or XP system to restore to an iOS 10 or later device in a newer version of iTunes, then see Locate backups of your iPhone, iPad, and iPod touch - Apple Support for information on the folder you need to copy across. See Relocate iOS device backups if you want to move the backup data from the system drive for reasons of space.
(I came up with—no joke—.) But in Mavericks and Yosemite, Apple has made the task much more convenient, providing an easily accessible setting for toggling the visibility of your user-level Library folder. Otherwise, choose Home from the Finder’s Go menu ( Go Home); or press Shift-Command-H.Still in the Finder, choose View Show View Options (or press Command-J).Near the bottom of the resulting View-Options palette is a setting called Show Library Folder. Here’s how to use it:Open your home folder (/Users/ yourusername) in the Finder. Mac library folder missing. Depending on your Finder settings, this may be as easy as simply opening a new Finder window.
Should you be in the unfortunate position where you have replaced your computer and are no longer able to access your original library or a backup of it then then see Recover your iTunes library from your iPod or iOS device for advice on how to set up your devices with a new library with the maximum preservation of data.
See also How to move your iTunes library to a new computer - Apple Support for Apple's approach to this topic.
Select Backups.On your PC:. 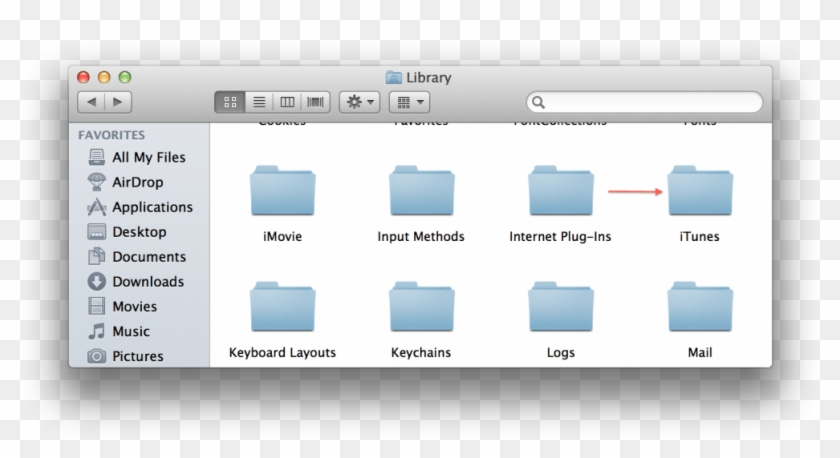 Choose Apple () menu System Preferences. Click Manage. Click iCloud.
Choose Apple () menu System Preferences. Click Manage. Click iCloud.
How To Transfer Itunes Library From Ipod To Mac
macOS 10.15 Catalina
How To Move Itunes Library From Ipod To New Mac Free
The same basic approach as above will work for moving a library from one Catalina system to another. If moving an iTunes library from an older version of OS X/macOS to Catalina then it will be best to start with the library in the portable shape. In Catalina you can then option-start-Music to access the iTunes Library.itl file and migrate it into Music. You can repeat with TV.