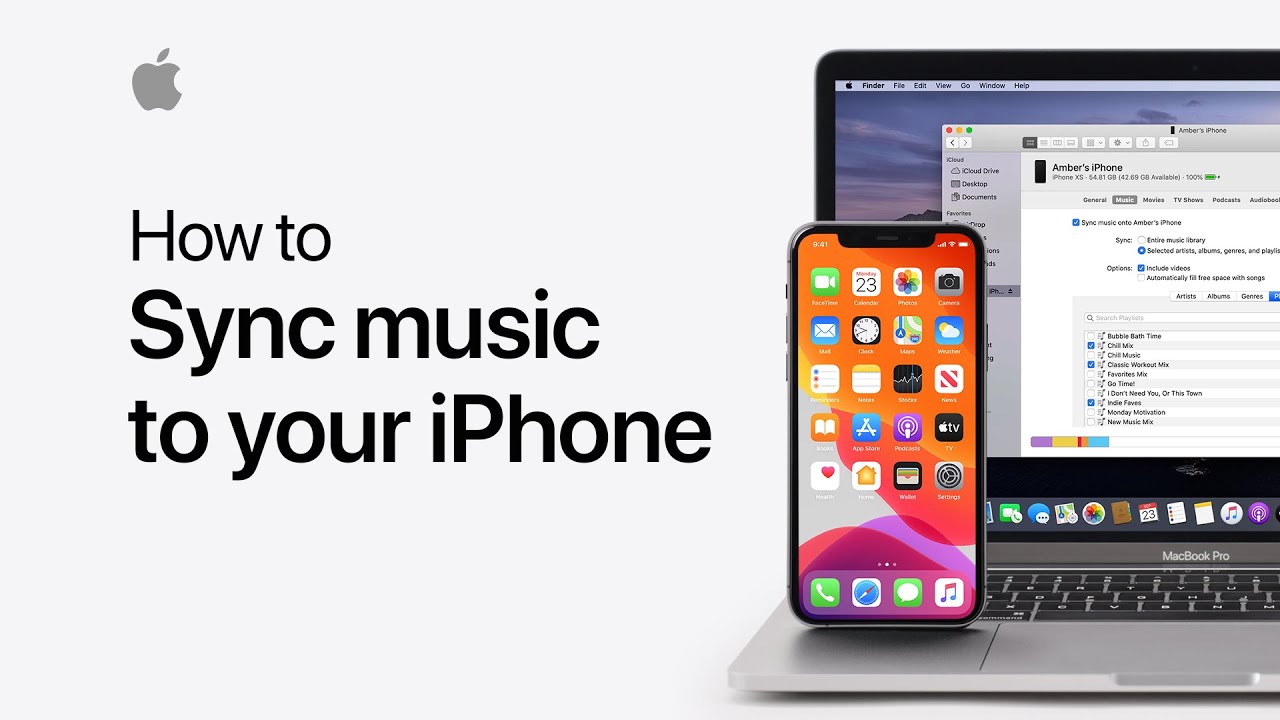How To Share Itunes Library Between Users On Same Mac
Before you set up Home Sharing
- How To Share Itunes Music Between Iphones
- Sharing Itunes Between Computers
- Can You Share Itunes Account
Feb 08, 2016 If you share a Mac between multiple people, each with their own user account, then you can easily share files between these account.

- Update all of your Apple devices to the latest versions of iOS, iPadOS, macOS and tvOS. On your PC, make sure that you have the latest version of iTunes for Windows.
- Connect all of your devices to the same Wi-Fi or Ethernet network.
- Make sure that all of your devices are signed in with the same Apple ID and authorised to play purchases using that Apple ID.
Sep 29, 2011 Sharing an iPhoto or iTunes library between two users is a common request, but Apple doesn't make this easy. How Do I Share iPhoto and iTunes Libraries Between Two Users? Sep 19, 2017 There is a folder in /Users directory named 'Shared' which can be opened by all users and where you can put your iTunes library to be shared among different users. Another option would be to use an external drive. You only have to copy the iTunes library to that folder. There's an app called PowerTunes that will keep all of the meta-data for a library synchronized between multiple users on a machine. Playlists, ratings, play counts - all of that stuff that isn't just the physical files. It'll obviously keep all of the iTunes instances for all users aware of. How to Share Your iTunes Library Among Multiple Devices. Your iTunes library may be stored on a PC or Mac at home, or it may be housed on a network drive. Either way, you want to be able to. Jun 11, 2013 If you use iTunes to manage your music collection, you can easily share it across any WiFi network where friends and family can stream and listen to your music. It's a great way to discover new music that requires no cables or transferring of files. Follow along and we'll show you how. Before continuing, it's worth noting that if both computers aren't authorized on the same iTunes. Jun 08, 2011 This is a short video tutorial on how to share one iTunes library with all users that are on a mac. Tis makes it so that you won't have multiple copies of the same music in multiple iTunes.
Apps and features might vary by country or region. Learn more about what's available in your country or region.
Set up Home Sharing
Before you can use Home Sharing, you need to set it up on your Mac or PC.
How to set up Home Sharing on your Mac
- Choose Apple menu > System Preferences.
- Click Sharing.
- Click Media Sharing.
- Select Home Sharing and sign in with your Apple ID. Use the same Apple ID for every computer or device on your Home Sharing network.
- Click Turn On Home Sharing.
How to set up Home Sharing on your PC
- Open iTunes for Windows.
- If you aren’t signed in, sign in with your Apple ID. Use the same Apple ID for every computer or device on your Home Sharing network.
- From the menu bar at the top of the iTunes window, choose File > Home Sharing > Turn on Home Sharing.
You can use Home Sharing with up to five computers that are connected to your home Wi-Fi or Ethernet network.
Use Home Sharing
On your Mac or PC, you can use Home Sharing to see shared libraries from other computers that are connected to the same Wi-Fi network and signed in with the same Apple ID.
To see a shared library from a computer on your iPhone, iPad, iPod touch or Apple TV, you need to be signed in with the same Apple ID as the computer and connected to the same Wi-Fi network.
On your Mac
You can use Home Sharing to access your media library across computers that are on the same Wi-Fi network. And you can stream music, movies and TV shows from one authorised computer to another. Just make sure that your computers are powered on, awake and have the Music app or iTunes for Windows open.
To access your media library:
- Open the Music app.
- If you aren’t signed in, sign in with your Apple ID. Use the same Apple ID for every computer or device on your Home Sharing network.
- In the sidebar, click Library.
- Click the media library.
To go back to your music library, click Eject in the sidebar.
On your PC
How To Share Itunes Music Between Iphones
You can use Home Sharing to stream music, movies, and TV shows from one authorised computer to another. Just make sure that your computers are powered on, awake and have the Music app or iTunes for Windows open.
To see all of your shared libraries, click Music in the top-left corner of the iTunes window.
On your iPhone, iPad or iPod touch
To use Home Sharing to access your computer's media library on your iPhone, iPad and iPod touch, sign in to Home Sharing on your device:
- To see a music library, go to Settings > Music. To see a video library, go to Settings > TV > iTunes Videos.
- Under Home Sharing, tap Sign In.
- Sign in with your Apple ID. Use the same Apple ID for every computer or device on your Home Sharing network.
After you sign in, connect your iPhone, iPad or iPod touch to the same Wi-Fi network as your computer, and open the Music app, Apple TV app or iTunes for Windows on your computer.
See shared music
- Open the Music app and tap Library.
- Tap Home Sharing. Can't see it? Tap Edit, select Home Sharing, then tap Done.
- Choose a shared library.
See shared videos
- Open the TV app.
- Tap Library.
- Choose a shared library.
On your Apple TV
To use Home Sharing to access your computer's media library on your Apple TV, sign in to Home Sharing on your Apple TV:
- Go to Settings > Users and Accounts > Home Sharing.
- Select Turn on Home Sharing.
- Sign in with your Apple ID. Use the same Apple ID for every computer or device on your Home Sharing network.
After you sign in, follow these steps to access your computer's media library on your Apple TV:
- Connect your Apple TV to the same Wi-Fi network as your computer.
- On your computer, open the Music app, Apple TV app or iTunes for Windows.
- On your Apple TV, go to the Home screen, select Computers and choose a shared library.
You can also view photos from your computer on your Apple TV.
- On your Mac: Choose Apple menu > System Preferences. Click Sharing. Click Media Sharing, then select Share Photos with Apple TV.
- On your PC: Open iTunes for Windows. In the menu bar, go to File > Home Sharing, then select Choose Photos to Share with Apple TV.
Your Photos library holds all your photos, albums, slideshows, and print projects. If your library is large, and you want to free up storage space on your Mac, turn on iCloud Photo Library and use Optimize Mac Storage, or move your library to an external drive.
Before you start, be sure to back up your library.
Prepare your drive

You can store your library on an external storage device, such as a USB or Thunderbolt drive formatted as APFS or Mac OS Extended (Journaled).1 Find out how to check the format of your external storage device.
To prevent data loss, Apple doesn't recommend storing photo libraries on external storage devices like SD cards and USB flash drives, or drives that are shared on a network.
Move your Photos library to an external storage device
- Quit Photos.
- In the Finder, go to the external drive where you want to store your library.
- In another Finder window, find your library. The default location is Users > [username] > Pictures, and it's named Photos Library.
- Drag your library to its new location on the external drive. If you see an error, select your external drive's icon in the Finder, then choose File > Get Info. If the information under Sharing & Permissions isn't visible, click , then make sure the 'Ignore ownership on this volume' checkbox is selected. If it's not selected, click to unlock it, enter an administrator name and password, then select the checkbox.2
- After the move is finished, double-click Photos Library in its new location to open it.
- If you use iCloud Photo Library, designate this library as the System Photo Library.
Delete original library to save space
After you open your library from its new location and make sure that it works as expected, you can delete the library from its original location.
In a Finder window, go back to your Pictures folder (or whichever folder you copied your library from) and move Photos Library to the trash. Then choose Finder > Empty Trash to delete the library and reclaim disk space.
Open another Photos library
If you have multiple libraries, here's how to open a different one:
Sharing Itunes Between Computers
- Quit Photos.
- Press and hold the Option key while you open Photos.
- Select the library that you want to open, then click Choose Library.
Photos uses this library until you open a different one.
Learn more
If you have a permissions issue with your library, you might be able to resolve the issue by using the Photos library repair tool.
1. You can't move your library to a disk that's used for Time Machine backups.
Can You Share Itunes Account
2. If the volume isn't formatted APFS or Mac OS Extended (Journaled), or has been used for Time Machine backups but hasn't been erased, this checkbox will either not be present, or won't be selectable after unlocking. Erase and reformat the drive for this option to be available.