Mac Developer Library Remove
2018-4-9 1、appStore中查找XCode,点击安装2、打开终端,输入xcode-select-instC/C 使用xcode部署应用到IPhone上前两天做了一个cocos的小项目,想部署到手机上玩一玩,看了一些博客,觉得写得很一般,于是乎看了一些外国的博客,其中一个叫. Apple Developer Documentation. Browse the latest developer documentation including API reference, articles, and sample code. Open a Mac app from an unidentified developer. If you try to open an app that isn’t registered with Apple by an identified developer, you get a warning dialog. This doesn’t necessarily mean that something’s wrong with the app. For example, some apps were written before developer ID registration began. Jul 31, 2014 Child logged onto my Mac with his school gmail on Chrome and now all web searches say 'This webpage was blocked by an extension'. Went to the Extensions page and it says 'This extension is managed and cannot be removed or disabled.' It seems it is removable on a PC but I can't find any information on how to remove it from a Mac. Feb 20, 2012 The directory is /Library/Developer/, the user folder should contain “Xcode” and “CoreSimulator” folders: Open the user home directory and go to Library Visit the “Developer” folder and delete it Trashing those folders along with the application should restore about 11GB of disk space from the Mac and OS X will no longer have Xcode.
Xcode is an Apple-created developer's toolkit for iOS and macOS app development. Xcode is one of the best tools for developers, but projects can take up a lot of space on your Mac hard disk.
The app also generates a lot of 'temporary' cache files that will grow over time until they become a hidden monolith of space waste. More than just wasting space, the junk can slow Xcode down, sometimes making it non-responsive.
When this happens you need to clean Xcode by completely removing old cache files and the app itself before doing a fresh Xcode install.
If you think you don't need help uninstalling Xcode, think again. A normal uninstall will not remove all the cache junk.
So to be very clear, when removing Xcode do not just move the icon to the Trash bin. This doesn't uninstall Xcode app completely, only parts of it. Caches, supporting files, your old builds, and so on — will remain on your drive in multiple directories and libraries.
Don't worry, we'll show you how to safely and, most importantly, completely remove Xcode from your Mac.
How to uninstall Xcode manually
If you want to get your hands dirty then you've come to the right place, but before you start, please note the following:
Manually removing files comes with some risk. If you don't follow the instructions carefully, you could experience unintended consequences. We assume no responsibility for what may occur from a manual app removal.
If you're up for the challenge, please carry on. If you would prefer the safer methods, go ahead and skip this section.
Now that we've cleared this up, here’s how to get Xcode off your Mac by hand:
- Open the Applications folder
- Drag the Xcode icon to the Trash
- Clean out the Trash bin
Personal ebook library software. This will delete the main part of the app. How to clean up itunes library on mac podcasts. Now, to the rest of the Xcode files.
- Open Finder.
- In the top menu, choose Go.
- Go to Folder..
- ~/Library/Developer/
- Find the Developer folder.
- Delete it.
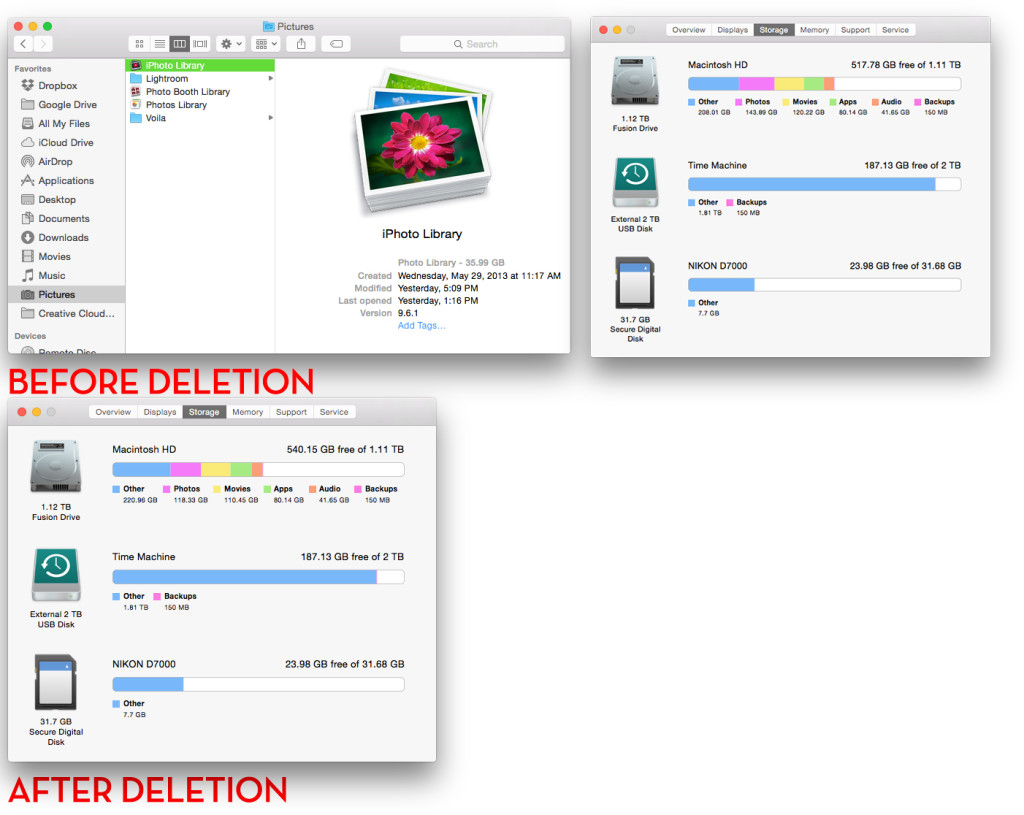
If you had earlier versions of Xcode, like 7 or 8, they leave footprints all over the place. To remove these remnants of old Xcode iterations follow these steps:
- Open Terminal.
- Run: sudo /Developer/Library/uninstall-devtools --mode=all
- Confirm your admin password.
- Wait until the scripts are done running.
- Quit Terminal.
The only thing left is getting rid of Xcode application caches. In some versions of the app they are left even after the purging, so visit this directory to make sure you have no files stored there.
~/Library/Caches/com.apple.dt.Xcode
If you find any files, clean up the folder.
Once all traces of Xcode have been removed, reinstall the app and you should enjoy a much faster experience. You’ll also have more space on your hard disk to play with.
How to quickly remove old Xcode build files
If you think the manual method sounds too risky and complicated, we’re going to show you a much better way to remove old Xcode build files. No need for dirty hands and crossed fingers, you just need to download an uninstaller app like CleanMyMac X.
Follow these steps to easily remove old Xcode build files:
- Launch CleanMyMac X
- Click on System Junk module
- Click Scan
- When the scan finishes click on Review details
- If you only want to clear Xcode files click Deselect All before you start
- Now click on Xcode Junk
- Select old iOS simulators, Xcode Derived Data (the old project builds), and old caches you don’t need anymore
- Click Clean
In the example above we were able to free up almost 15GB of wasted space. Not bad for a couple minutes of work. Can you do even better?
How to quickly remove Xcode
The fastest way to get an Xcode-free Mac is to download CleanMyMac X for free and use its uninstaller tool. This way the whole process will only take a couple of minutes and you won’t have to worry about the leftover files or deleting the wrong thing with a manual removal.
Here’s how it works:
- Launch CleanMyMac X.
- Click on the Uninstaller tab.
- Find Xcode on the list and select it.
- Click Uninstall.
Now, dealing with caches and stray parts:
- Choose System Junk tab.
- Run Scan.
- Click Review Details.
- Scroll to the bottom and choose Xcode junk.
- Hit Clean.
Xcode junk removed
Whether you want to uninstall Xcode completely or just get rid of old Xcode junk, we recommend you take action. You’ll gain more storage space and a lighter, cleaner, and faster Xcode experience.
Whether you use manual folder-crawl or take the safe approach with CleanMyMac’s quick click fixes, just do it!
These might also interest you:
Here’s a quick guide on how to clean junk files on Mac. We’ll go over types of junk you might have on your Mac and why it’s there, as well as ways of getting it removed. Why would you want it removed (apart from the desire to keep your Mac clean)? Because junk not only takes up space, it slows your Mac down, and it’s usually the reason behind system glitches and errors. In other words, getting rid of it is all around a great idea.
Mac Developer Library Remove Duplicates
This guide will help you to clean all the extra junk on your Mac’s operating system and breathe new life into your Mac.
What are user cache files and how to remove them?
The user cache files are usually app files that are stored on your Mac. These are various temporary files that are meant to speed the performance of the Apple software. Caching data is essential for Macs that use wired internet connection. But, by caching for a long time, your Mac accumulates lots of files, which can affect its performance. So, it’s better to clean your Mac of them and help it run faster.
Here’s how to clean junk files on Mac and remove user cache:
- Open Finder.
- Press Command+Shift+G.
- Enter the following command into the field and select Go:
~/Library/Caches. - In the window that appears, you will see all your cache files.
- Press Command+A to select all files and delete them. Press Command and click on the folders you want to delete if you don’t want to remove all files at once.
- In the pop-up that appears, you’ll need to enter your user name and password.
If you still see folders in Caches, maybe you have some windows open. In other cases, there will be no cache files left.
What are system log files and how to remove them?
Every Mac has system log files stored deep inside its memory. Mac saves and stores system log files mainly for developers to diagnose errors and problems with macOS and system applications when they occur. These logs are plain text files, so they usually don’t take up a lot of storage. But, when you’re running out of free space, deleting even such small files may help you declutter your Mac.
It’s important to note, though, that cleaning system log files manually, you may accidentally delete some essential data. So, make sure to back up your data to avoid heartache when you delete something important. Using safe cleaning tools notarized by Apple, like CleanMyMac X, can help you prevent the risks of removing valuable data.
So, to clean system junk on your Mac, do the following:
- Open Finder.
- From the Go menu, select Go to folder.
- Enter the
/var/login the field and select Go. - You will see all the system log files. Select the files you want to remove and drag them to the Bin.
You can also find system log files in /Library/Logs. This folder contains system application logs that aren’t essential to store.
If you go to /Library/Logs/DiagnosticReports, you will find system reports. Safely delete the files to keep your Mac clean and free of clutter.
How to remove user log files?
When your app crashes, you usually are asked to submit a bug report. The system gathers your user logs and includes them in a report. The user log files don’t contain information on user activity as it may seem. They only deal with app-level functionality.
If your Mac is old, you probably have a lot of user logs. So, it’s time to clean your machine of them.
Google Developer Cn
Follow the instructions to delete user log files on your Mac:
- Open Finder.
- Press Command+Shift+G.
- Enter the following command in the field and press Go:
~/Library/Logs. - You will see all the system log files. You can manually move the files from folders to Bin.
If you want to declutter your Mac fully, select all user log files and delete them.
How to delete language files?
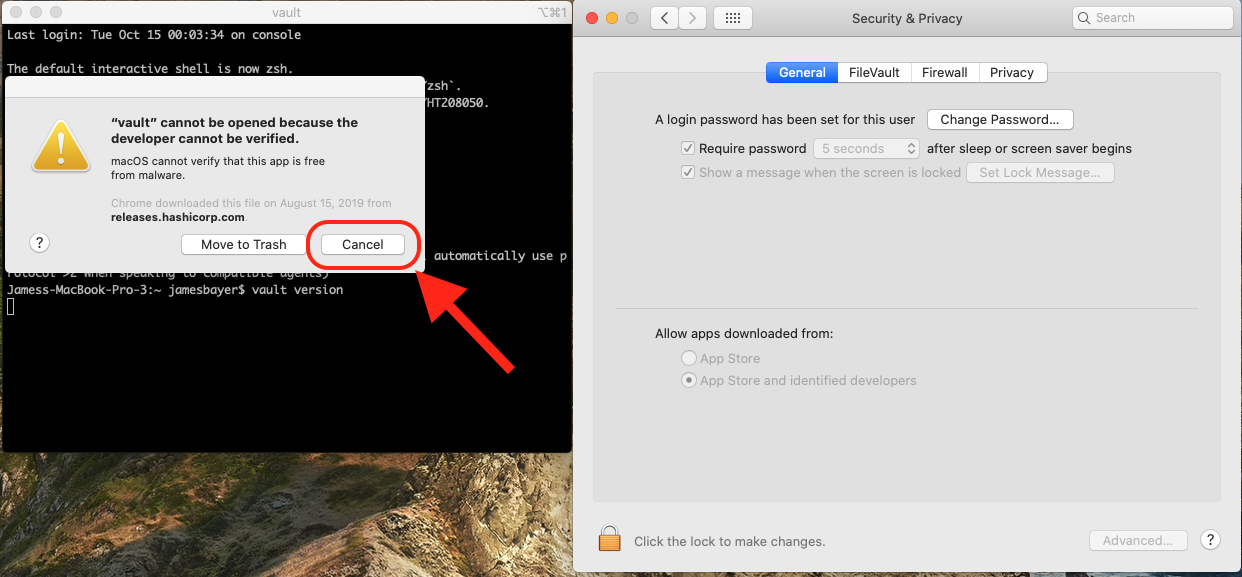
Thanks to localization and language files, you can set your apps to the language you prefer. But once you determined the language of the app, you may delete other language files. These files are usually stored inside application packages, so many users don’t even have the faintest idea they exist on their Macs.
If you wonder how to delete junk files on Mac, you may start by removing the language files:
- Open Finder and go to the Applications folder.
- Right-click any application icon and select Show Package Contents.
- Find the Resources folder and open it.
- All subfolders ending with “lproj” are language files. Each folder contains localization information on a particular language. For example, the folder named en.lproj comprises English language files.
- Select the language folders and move them to Bin.
Don’t forget to empty the Bin, when you’re done removing junk files from your Mac.
How to remove Xcode junk?
If you use Xcode, tons of your disk space gets hogged with old cache and junk that Xcode consumes. You might not even notice it until it impacts your Mac’s performance. In case you would like to go over all the libraries to remove Xcode junk manually, here’s a list of paths you need:
~/Library/Developer/Xcode/DerivedData~/Library/Developer/Xcode/Archives~/Library/Developer/Xcode/iOS DeviceSupport~/Library/Developer/CoreSimulator~/Library/Caches/com.apple.dt.Xcode~/Library/Application Support/MobileSync/Backup
Important notice: we do not assume responsibility for the possible damage or loss of data that might occur when you manually clean Xcode libraries. Thus, venture this path on your own risk. Or use CleanMyMac X, because it knows exactly how to clean Xcode cache, traces, and leftovers and does it neatly, leaving all the important files intact.
How to remove junk files on your Mac with CleanMyMac X?
We already mentioned CleanMyMac X as a universal cleaning solution for your Mac. So how to clean system junk on your Mac with CleanMyMac X's System Junk module?
- Download CleanMyMac X for free here.
- Launch it and select System Junk from the list of features on the left.
- Click Scan.
- After the scan is done, click Review Details.
- Check the boxes opposite to User Cache Files, System Cache Files, Language Files, and other items you want to delete.
- Hit Clean.
Macos Develop
Now your Mac is as good as new! CleanMyMac X deletes junk files, including user cache, system logs, downloads, and even Xcode junk files all at once to speed up your Mac and free it from clutter.
Although each system file or user log doesn’t seem to take much of your Mac’s storage, together, they can make it difficult for your Mac to perform well. That’s why it’s better to scan your machine for junk files and get rid of them once in a while.