Mac Library Autosave Information Delete
Summary
- Excel Autosave
- Mac Library Autosave Information Delete List
- Fujifilm Wifi App
- Mac Library Autosave Information Deleted
2020-4-4 This tip can be helpful to possibly recover any recorded video on Mac, recorded audio, recorded Mac screen, or even a recorded iPhone screen, a long as it was being taken from within QuickTime on a Mac.This tip can also be helpful if the QuickTime app crashed or froze during recording and now there is a large cache file that is using disk space but that QuickTime app itself is unable to. You can also drag-and-drop an application’s icon to the trash can icon on your dock. Or, open the Launchpad interface and drag-and-drop an application’s icon to the trash can from there. Most applications will go straight to your trash, and you can then Control-click or right-click. If your head is spinning, we don’t blame you. But fear not because we're going to show you how to clear out the junk made by these apps and reclaim a nice chunk of your Mac storage space. How to clear document version history and auto-save cache manually. 2019-12-25 devzkndeMacBook-Pro:Library devzkn$ du -sh. sort -h 177M Safari 587M Logs 857M Application Support 1.0G Autosave Information 1.0G Mail.
These settings will ensure that all your media files end up in the main iTunes Media folder, which you will later copy to your Mac.Next, choose File - Library - Organize Library. Transferring itunes library to new computer mac. So make sure you’re running the latest version of iTunes on both systems, and then follow these easy steps.First you need to make some preparations on the Windows side. Check both Keep iTunes Media Folder Organized and Copy Files To iTunes Media Folder When Adding To Library. Open iTunes’ preferences (Edit - Preferences) and click the Advanced tab.
This how-to guide offers full solutions for Mac users to recover unsaved Quicktime recordings from temp files and recover deleted Quicktime videos and audios with third-party Mac data recovery software.
Trying to recover Quicktime recording!
This post is selected from official Apple Support Communities. How to save icloud photo library to mac. A user is asking help for a solution to recover his Quicktime recordings.
'Took a screen recording with Quicktime on Mac but didn't save it before stopping record. Is there any way to recover unsaved Quicktime recordings?'
How to Recover Unsaved Quicktime Recordings?
Your hard working on recording and capturing screen on Mac usually get lost midway while it is still continuing with the Quicktime app. For example, a sudden power off, Quicktime crash, Quicktime window shut down unexpectedly. All these incidents will cause Quicktime recordings unfinished and unsaved. How to get back your work though it is not properly preserved?
Guide: Recover Quicktime recordings from autosave
Step 1. Go to /Users/[your user name]/Library/Containers/com.apple.QuickTimePlayerX/Data/Library/Autosave Information.
Step 2. Click in and find a bundle named Unsaved QuickTime Player Document.qtpxcomposition. Right-click on the .qtpxcomposition file and there you can see the .m4a audio recording.
How to Recover Deleted QuickTime Recordings?
If you just accidentally deleted a finished video or audio files on QuickTime, it's easy to perform the recovery. EaseUS Mac data recovery can help automatically restore any type of files lost on Mac easily.
Download EaseUS Data Recovery Wizard for Mac, and follow the 3-step guide to recover deleted Quicktime videos:
Step 1. Select the location where your important data & files were deleted and click the 'Scan' button.
Step 2. The software will run both quick scan and deep scan and work hard to find as many deleted files as possible on the selected volume.
Step 3. The scan results will be displayed in the left pane. Just select the file(s) and click the 'Recover Now' button to get them back.
Mac storage space is important to us. And it should be important to you too. The performance of our Macs is tied to our available storage space. A Mac with a full hard disk is going to be very slow and make it harder for apps and the OS to run smoothly.
Today we want to discuss the silent storage killers – the Pages, Notes, and Keynote apps.
It's easy to identify big video files and other obvious storage space hogs. But what about apps that create small temporary and cache files? These files are tiny on their own but if they are constantly generated by the app and the user (when saving files) then over time these grains of sand can become a full-scale beach.
Why documents use more space than you think and what to do
If you are a regular user of Pages, Notes, or Keynote, then you potentially have thousands of old documents, old versions of these old documents, and cache files related to these old documents. If your head is spinning, we don’t blame you. But fear not because we're going to show you how to clear out the junk made by these apps and reclaim a nice chunk of your Mac storage space.
How to clear document version history and auto-save cache manually
When working on a document you can always roll back to a previous version with the Version History screen. But if you don’t want or need to roll back on certain documents, it would be a good idea to remove document versions and free up some space.
We’re going to show you have to accomplish that and also clear the cache for Pages, Keynote, and Notes. All you need is Finder and a bit of bravery. Before using these manual solutions, please make sure that your current documents are saved, and you don't need old (unsaved) versions of your documents.
Ready? Let's go!
To manually remove versions and cache from Pages:
- Open Finder
- Click on the Go menu
- Select Go To Folder
- Type in /Users/yourusername/Library/Containers/com.apple.iWork.Pages/Data/Library/Caches
- To be safe backup the Caches folder to an external location
- Then you can move the original Caches folder to the Trash and then empty your Trash
The steps for Notes and Keynote are the same, just using a different file path.
Notes - /Users/Username/Library/Containers/com.apple.Notes/Data/Library/Caches
Keynote - /Users//Library/Containers/com.apple.iWork.Keynote/Data/Library/Caches
Delete those folders, and your Mac should be a lot cleaner, with a significant amount of freed up space for personal file storage or a better performing system.
The problem with the manual approach is the potential for deleting the wrong thing as well as the black and white nature of the manual removal. You either have all your app cache, or you have none of it. Wouldn’t it be better if there was a way to remove the bulk of old document versions but keep a select few in case you ever need to go back to a previous version?
Well, there is a way, and that’s what we’re going to cover next.
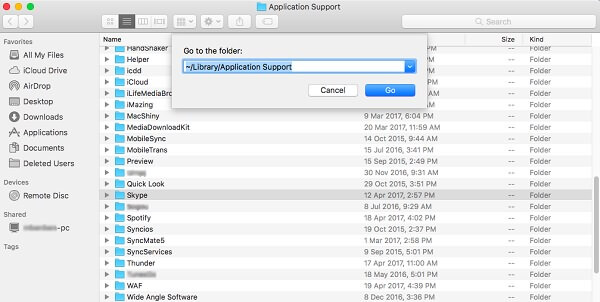
How to take easily remove document versions
Instead of completely removing the file history of your Notes, Pages, and Keynote documents, why not get a clear overview of all your document history and then make your own decision? This way you can keep some basic version history while removing the majority of the version files that you’ll never need.
You free up a lot of storage space on your Mac while still having backup versions if you ever need them. It's the best of both worlds.
This can’t be done manually but can be achieved with CleanMyMac’s version module. It will give you an overview of your version history for Pages, Notes, and Keynote. CleanMyMac will present early versions of backup files from every four-hour block of time working on the file.
So if you were working on a Keynote presentation for 12 hours total, you might have hundreds of versions auto-saved by the app. CleanMyMac will keep the last version from each four-hour block for a total of three versions. Let’s see how it works.
To review and clean document versions follow these steps:
Excel Autosave
- Download and launch CleanMyMac X.
- Click on the System Junk module.
- Click on Scan.
- Click on Review Details.
- Find and click on the Document Versions folder.
- Select Pages/Notes/Keynote.
- Expand the document file of your choosing and select the versions you want to remove.
- Click the Clean button at the bottom.
If you don't want to review your documents and you just want CleanMyMac to remove 99.9% of version history and cache junk immediately, it can be done in just two clicks:
- Launch CleanMyMac X
- Click on System Junk module
- Click Clean
These methods don?t just work for document apps like Pages, Notes, and Keynote. They work for many other macOS apps that store caches, including 'cache eaters' like Chrome and Safari.
The results of cache and document version cleaning
Mac Library Autosave Information Delete List
We ran CleanMyMac X on a typical Mac system that uses Pages, Notes, and Keynote on a regular basis. As you can see below, the removal of the cache and version history freed up 5 GB of space.
Did you ever imagine that document apps could be wasting so much space?
Fujifilm Wifi App
Try these cleaning methods yourself and see how much hard disk space you can reclaim from the silent storage killers.
In doing so you will become the killer of junk!