Mac Os High Sierra Library On External Hard Drive
If you read my previous post about how to format an external drive for Mac, you know that I bought a 2TB Seagate Expansion external hard drive and managed to create two partitions on the disk — one for Mac backup purposes, and the other for personal use.
- Mac Os High Sierra Library On External Hard Drive Mac
- Mac Os High Sierra Library On External Hard Drive 500 Gb
Mar 08, 2020 Have you tried another Mac–possibly an older Mac that runs Mac OS X instead of macOS Mojave/High Sierra? Make sure you connect the drive to a port on the Mac directly–not via a hub. We’ve seen several reader reports of problems with external drives and macOS Mojave or High Sierra that use the new Apple file System (APFS). Manually copy your library to an external storage device: Drag the Photos library (by default in the Pictures folder on your Mac) to your storage device to create a copy. If you have more than one photo library, be sure to back them all up. Important: If any of your image files are stored outside your photo. Click here to go to the macOS High Sierra section of the App Store. This link should open the App Store app and take you directly to High Sierra. Under the High Sierra icon on the left of the banner, click on the Download button. This will download the installer to your Applications folder.
In this article, I’m going to show you how to back up your Mac data to an external drive. You should back up your Mac on a regular basis, especially if you’re planning to perform macOS updates.
- Nov 30, 2019 Disk Utility is free and included with every copy of the Mac OS. And while the various cloning apps have a lot more features, if you don’t have access to third-party apps, using Disk Utility will create a perfectly usable clone, although it may require a few more steps and lacks some nice features, such as automation and scheduling.
- In Photos on your Mac, back up your photo library in case image files become corrupted or are unintentionally deleted. MacOS High Sierra. Select version. WARNING: If a Photos library is located on an external drive, don’t use Time Machine to store a backup on that external drive. The permissions for your Photos library may conflict.
I did this several weeks ago while preparing my MacBook Pro for a system update. You may also be interested in taking a look at the macOS Catalina slow issues we encountered during that process just in case you also want to upgrade your Mac to the latest operating system.
Please note that the backup tool that I used is Time Machine, a built-in app provided by Apple. If you want to back up your Mac data without using Time Machine, there are also other third-party Mac backup software worth considering.
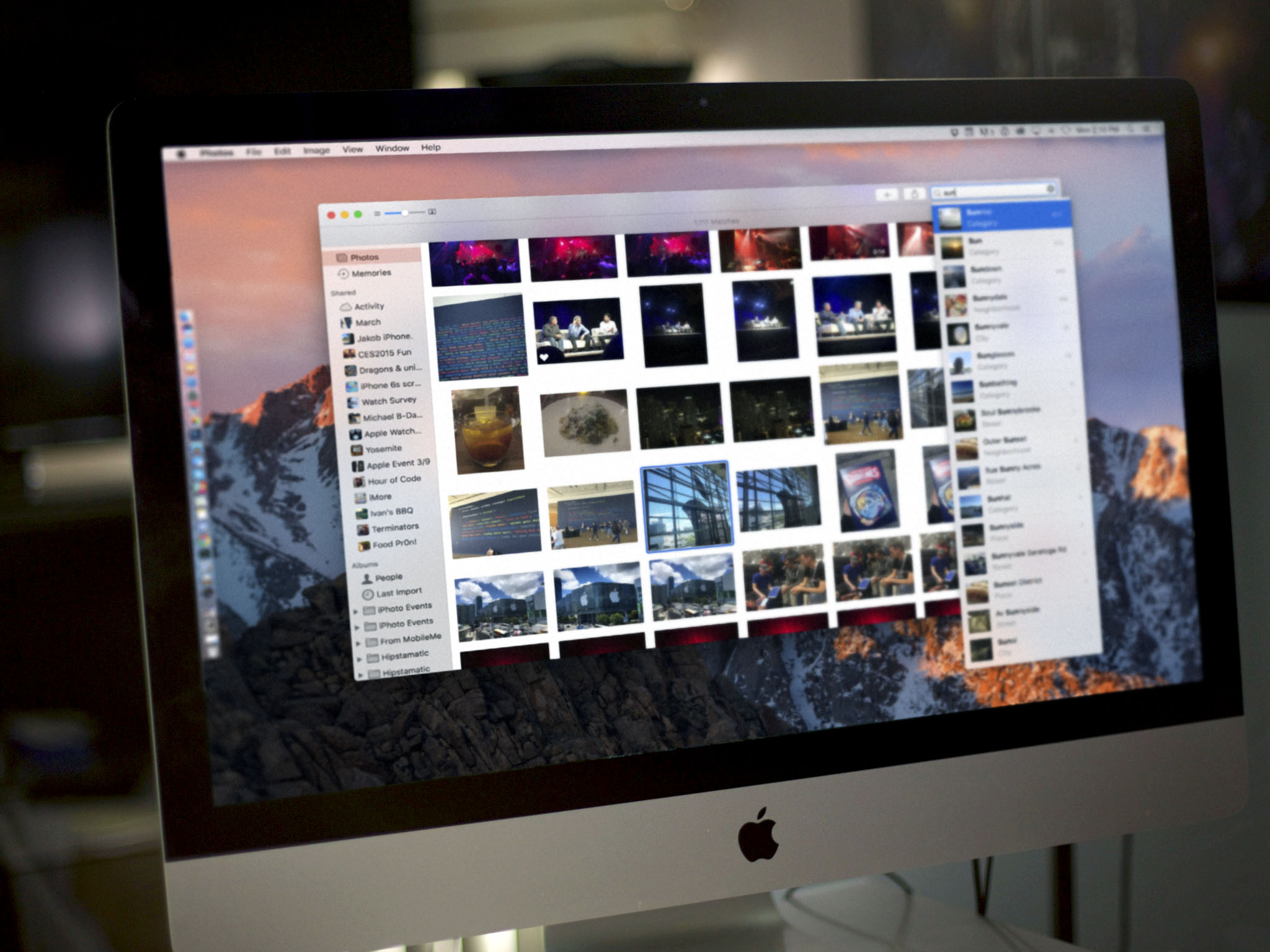
Where is Time Machine on Mac?
Mac os arduino library folder. Time Machine is a built-in app within macOS ever since OS X 10.5. To find it, click on the Apple logo on the top left corner of your screen, then select System Preferences.
In the Preferences Pane, you’ll see the app located between “Date & Time” and “Accessibility”.
What does Time Machine Backup?
Time Machine is the easiest way to back up Mac. And the app is created and recommended by Apple. Once you have a timely backup, it’s incredibly easy to restore all or part of your data in case of accidental deletion or a hard drive crash.
So, what kind of data does Time Machine backup? Everything!
Photos, videos, documents, applications, system files, accounts, preferences, messages, you name it. They all can be backed up by Time Machine. You can then restore your data from a Time Machine snapshot. To do so, first open Finder, then Applications, and click on Time Machine to continue.
Be aware that the recovery process can be only be conducted when your Mac can start up normally.
A Step-by-Step Guide to Backing up Mac to an External Hard Drive
Note: the screenshots below are taken based on an older macOS. If your Mac is running Mojave or Catalina, they will look slightly different but the process should be similar.
Step 1: Connect your external hard drive.
First, use the USB cable (or USB-C cable if you’re on the newest Mac model with Thunderbolt 3 ports) that comes with your external drive to connect that drive to your Mac.
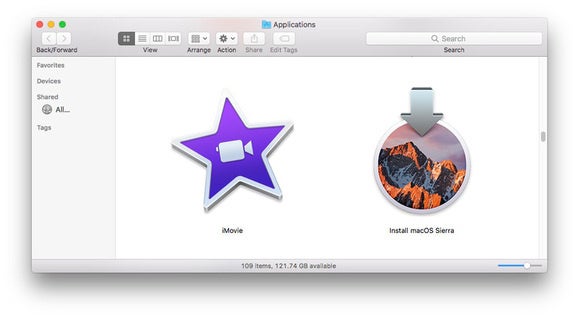
Once the disk icon shows up on your desktop (if it doesn’t, open Finder > Preferences > General, and here make sure you’ve checked “External disks” to let them show on the desktop), move on to Step 2.
Step 2: Select the disk for backup.
Now open Time Machine (I tell you how above) and select the disk you want to use. I have partitioned my Seagate drive into two new volumes, “Backup” and “Personal Use”, as you see from the screenshot. I chose “Backup”.
Step 3: Confirm backup (optional).
If you have used another disk for backup before, Time Machine will ask you whether you want to stop backing up to the previous disk and use the new one instead. It’s up to you. I selected “Replace”.
Step 4: Wait until the process is complete.
Mac Os High Sierra Library On External Hard Drive Mac
Now Time Machine will start to backup all your data. The progress bar gives you an estimate of how much time is left before the backup is complete. I found it a bit inaccurate: Initially, it said “About 5 hours remaining”, but it only took two hours to finish. It’s worth noting that the remaining time may vary from case to case depending on the write speed of your external hard drive.
After about an hour and a half, it says only 15 minutes remaining
Step 5: Eject your external drive and unplug it.
When the backup procedure is completed, don’t rush to disconnect your device as this could cause potential disk problems. Instead, go back to the main desktop, locate the volume that your external hard drive represents, right-click and select Eject. Then, you can safely unplug the device and put it in a safe place.
Final Words
Like any other hardware device, an external hard drive will fail sooner or later. It’s best to make a copy of the data on your external drive — as they say, a “backup of your backups”!
One good option is to use cloud storage services like iDrive which I’ve been using and I really like the app because it’s super easy to use, and it also allows me to download Facebook photos automatically. Backblaze and Carbonite are also popular options in the market, though I am yet to give them a try.
I hope you find this tutorial helpful. I can’t emphasize enough the importance of data backup these days, especially when my mid-2012 MacBook hard drive died all of a sudden. I’ve also seen cases where my friend’s computer and hard drive failed. You can imagine their desperation. Without a proper backup, it’s really hard to restore data. Although you could try a third-party data recovery program, chances are they won’t get all your lost data back.
Mac Os High Sierra Library On External Hard Drive 500 Gb
Anyway, the main takeaway I want you to have from this article is this: back up your Mac with Time Machine or another app, and create a second or third copy of those backups if you can.