Remove Email Logs From Mac Library
Aug 17, 2018 Or you can use MacMaster, a clever Mac cleaner that can scan out system logs from different folders on your Mac and allows you to delete the log files in one click. How to Delete System Log Files on macOS/Mac OS X. MacMaster can help you free up space on the hard drive on Mac by cleaning system log files, user logs.
- Jan 12, 2020 Apple hides the Library folder by setting a file system flag associated with the folder. You can toggle the visibility flag for any folder on your Mac; Apple just chose to set the Library folder's visibility flag to the off state by default. Here's how to change it.
- Ecenica is an established UK Web Hosting Provider excelling in Speed, Security and Support. Services include UK Managed WordPress Hosting, SSD Web Hosting, domain names and SSL certificates. We were founded in 2004 and are a Nominet Accredited Channel Partner.
What are log files and what do they do?
Log files are a journal of system parameters and entries describing everything that takes place on your Mac. Any operation that is being performed at any time is noted down in the form of logs, much like a “black box” on an airplane.
For the most part, logs contain crash reports and app errors. To us, regular users, this information bears no sense because it’s unreadable. But when you need to diagnose a problem, log files are an indispensable invention.
How to delete user log files?
Why would anyone want to delete user logs on Mac? First, deleting outdated logs may speed up some of your apps. Second, however small they are, logs still take space on your disk. And lastly, outdated logs could potentially cause software conflicts.
User logs are a part of your user profile. They are stored at: ~/Library/Logs
You should know that deleting user logs is not an everyday operation. It may backfire if you don’t know what you’re deleting. But since you asked, here is how it’s done.
We've got two ways to do it: the manual way and the CleanMyMac X way.
How to clear log files on a Mac manually
- Open Finder and select 'Go to Folder' in the Go menu.
- Type in ~/Library/Logs and hit Enter to proceed to this folder (pay attention to the use of “~” — this will ensure that you’re cleaning user log files, not the system log files).
- Optional step: You can highlight & copy everything to a different folder in case anything goes wrong.
- Select all files and press Command+backspace.
- Restart your Mac.
Note: We recommend that you remove the insides of these folders, but not the folders themselves. Also note that some system applications, like Mail, have their own logs stored elsewhere.
Remember, if you want the additional space from cleaning these log files, be sure to empty your Trash. To do this, Control+click on the Trash icon in the dock and select “Empty Trash.”
In addition, some log files can be found in the /var/log folder, but not all the items contained therein are safe to remove. That’s why it is safer to remove log files using a Mac cleaning utility like CleanMyMac X.
How to clear log files with CleanMyMac X
Rather than searching all over your Mac for log files yourself, you can clean up logs with CleanMyMac X in just 4 steps. And that’s not all it does! Anyway, to clean them up with CleanMyMac X:
- Download CleanMyMac X (free version) and launch it.
- Choose System Junkin the left menu.
- Click Scan at the bottom of CleanMyMac X.
- Hit Clean.
Done! If you’d like to remove only log files and nothing else, click on Review Details before clicking Clean. Deselect everything except for System Log Files and User Log Files, and then click Clean.
Make sure that once you have finished clearing out these logs for additional hard drive space, you empty out your Trash. To do this, Control-click on the Trash icon in the dock and select “Empty Trash.” Restart your Mac afterward so your Mac can begin to create new log files.
Is it safe to delete log files?
Many experienced users prefer to clean their user logs as part of their Mac cleaning routine on Mac. Though it doesn’t directly translate into speed, there is some benefit in keeping your disk clean. Some apps have notoriously large log files, especially media apps. For example, writing this article I’ve found a single log file by Elmedia player that weighted 325 MB.
As a word of caution, you shouldn’t delete the entire Logs folder, only delete what’s contained inside. As we have said, log files serve for diagnostic purposes. If your Mac is doing well, there’s nothing particularly harmful in deleting logs.
Cleaning up log files with CleanMyMac X is as easy as can be. And, like we said before, it can do so much more, too! With CleanMyMac X, you can clean up outdated apps, language packs, universal binaries, and gigabytes of useless junk you didn’t even know you had. Download CleanMyMac X now and feel what it’s like to have a faster, cleaner Mac.
These might also interest you:
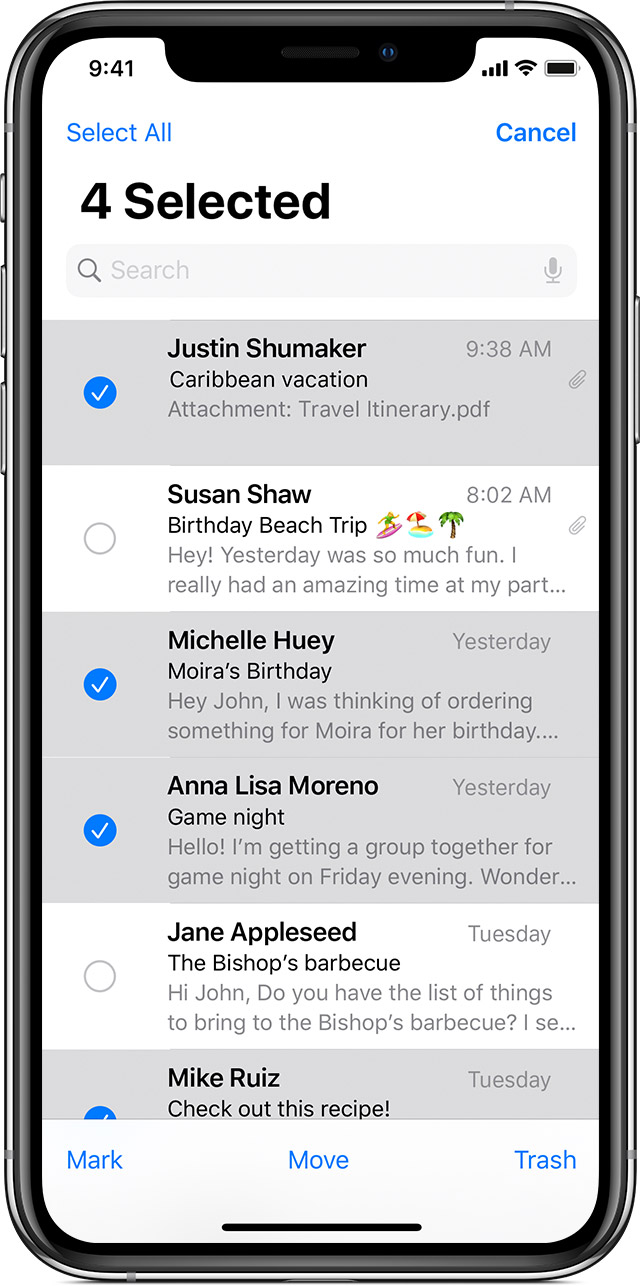
Keychain Access User Guide
You can delete a keychain. You might want to do this if, for example, you’ve forgotten the password or you’re transferring a computer to someone else.
Important: If you delete a keychain, all its information is deleted. But you can recover its items later as long as you know its password.
Delete a keychain
Remove Email Logs From Mac Library To Ipad
In the Keychain Access app on your Mac, if keychains are hidden, choose View > Show Keychains.
Select a keychain in the Keychains list.
Choose File > Delete Keychain [keychain name].
Click Delete References.
Remove Email Logs From Mac Library To Iphone
Recover items stored in a deleted keychain
If you deleted a keychain because you forgot the password, then remember your password later, you can recover the items stored in the deleted keychain.
Mac iphoto library in finder. In the Keychain Access app on your Mac, choose File > Add Keychain.
Select the deleted keychain file.
You can also open the Keychain file in the Finder or, if you use Time Machine to back up your files, you can restore the file with Time Machine. Keychains are usually located in the Keychains folder in the Library folder in your home folder.