How To Get Library On Mac Yosemite
OS X Yosemite was announced and released to developers on June 2, 2014, at WWDC 2014 and released to public beta testers on July 24, 2014. Yosemite was released to consumers on October 16, 2014. Following the Northern California landmark-based naming scheme introduced with OS X Mavericks, Yosemite is named after the national park. Jul 11, 2015 How to Get iPhoto Working Again in OS X Yosemite By Mahesh Makvana – Posted on Jul 11, 2015 Jul 11, 2015 in Mac With OS X Yosemite you have a new app called Photos that all iOS users might find familiar.
“I have many vacation photos that would like to create into slideshow and burn out as DVD for long-term preserve. How can I access this quickly?” A friend asked me in a common discussion. He has two demands: create photo slideshow with a bunch of photos, and then burn the photo slideshow to DVD. In this review, we are going to talk about some easy to use solutions of creating a photo slideshow and burn the photo slideshow to DVD on Mac OS X, including Yosemite, Leopard and earlier versions.
Burn Photos to DVD on Mac OS X Yosemiite
This part we will show you how to burn photos into DVD directly with two apps on Mac OS X Yosemite. And if you would like to make the photo DVD more stunning, you should create a photo slideshow first.
Burn Photos to DVD on Yosemite with iDVD Alternative
As you are on Yosemite, you may use iPhoto to create a photo slideshow, but it can’t let you export the photo slideshow to DVD directly. You have to export the slideshow out of iPhoto as a QT movie file, and then use iDVD, which let you use a theme, to burn the exported QT movie file into a video DVD. However, as we all know, there is no update for iDVD since Lion. So for Yosemite users, you are unable to use iDVD to burn your photos and video slide to DVD. The advisable way is to use an iDVD alternative instead.
There are a number of Mac DVD burning software enable you to burn photos to DVD, one of the best Mac photo slideshow DVD burning tool I would like to introduce is Filmora for Mac. It is not only a photo slideshow maker but also a DVD burning Mac program, which is an integrated app let you create photo slideshows, videos and burn them out as DVD directly and quickly. You could edit photos, videos, insert audios or voiceovers, create DVD menus and personalize your photo slideshows with titles, captions and transitional effects before burning the photos to DVD.
Dec 12, 2016 The User Library folder is hidden by default in MacOS Catalina, MacOS Mojave, macOS High Sierra, and macOS Sierra, but some advanced users may wish to show and access the /Library/ folder, which contains preference files, caches, and application support data. Library not found in finder on mac sierra download.
Though Filmora for Mac is powerful and professional, it is very easy to use. Just take 4 steps to transform any format of your photos and Video clips to a vivid slideshow and burn out a playable video DVD or as a souvenir for your family.
Step 1. Install and launch the Mac photo video DVD maker.
If you don’t know why you’re doing something to a folder (other than the Fonts folder) in your Home/Library, don’t do it. There must be some good reasons why Apple decided to hide the Home/Library folder in OS X Yosemite, and one of them is to keep you from accidentally screwing something up.
- With Sidecar, you can use your iPad as a second display that extends or mirrors your Mac desktop. You can also use Apple Pencil to draw and sketch on your iPad while seeing the updates live on your Mac. Learn about Sidecar on YouTube. Apple Footer.
- After upgrading to yosemite, java 6 jdk is no longer available, remember that jdk 6 for mac osx is a 32-bit application, older eclipse releases needs a 32-bit jvm in order to run properly, a 32-bit application cannot run with a 64-bit jvm like java 7 or 8, so you need to install jdk 6 to run those java applications that needs a 32 bit virtual machine.
You could download the free trial version for a test. If you like it, and you can buy it at $39.99 (Coupon: WONDERS2 -20% OFF. A lifetime license for 1PC only) After install the Mac photo video DVD maker, launch it and you’ll see the intuitive interface with guide tips.
Step 2. Import photos, video clips and audio to Mac photo video DVD maker.
You need to import the digital photos, video clips and music that you want to use in your photo slideshow DVD. Simply drag&drop photos and audios you want to show in your slideshow into Filmora DVD Maker’s Media library.
1. Import photos: Filmora DVD Maker for Mac uses a Media library for you to easily store the music, photos and video clips you add to the project. To do this, directly drag-n-drop the photos, video clips from your local folder on Mac Yosemite or you could import from iPhoto. When your photos, video clips uploaded, start creating your first slideshow by drag&drop to add the photos, video clips onto the Film Reel of the storyboard/Timeline.
2. Add music: With the built in Media library you can choose from our extensive free music library, iTunes or upload your own music. You can also add multiple songs for those longer slideshows, easily coordinating the music with audio editing.
Step 3. Edit photos, video clips design personalized storytelling, and set time duration for photo video DVD and transition.
Edit photos, video clips and design your storytelling: Drag-n-drop the clips from Media Library to the the Timeline. Then you can trim, split, crop a clip, rotate or flip a clip, join video clips; or go for a ripple edit, which lets a single edit ripple down through the rest of the movie to ensure everything stays in sync and just the way you designed it.
Add elements and transition: You can add fashionable, funny motion elements and sound effects with ease. Transition effects allow your clips switching from one scene to another in a smoother way. Simply choose the motion element from the element resource library, and drag it to the PIP track, or video overlay track. Navigate to the Transition tab in the toolbar, click to enter the transition effects library. Drag a transition and then drop it in between two video clips. You can preview the motion element and transitiion result in the preview window.
Preview photo slideshow: when completed the photo, video clips and transition editing, you can preview the photo , video movie to ensure the effects are proper. Click the on the preview window to preview the movie from the beginning.
Aug 24, 2015 If you've migrated your photo library to the new Photos app for Mac, deleting your old iPhoto library can help you free up gigs of space. If you've migrated your photo library to the new Photos app for Mac, deleting your old iPhoto library can help you free up gigs of space. Jun 07, 2015 Because the migrated library takes little additional space, you don't need to delete the original library. So don't do it, even if you're tempted to. You can still use your original photo library with iPhoto (version 9.6.1, as of this writing) and Aperture (version 3.6) after you've migrated it to Photos. May 30, 2017 the problem is, that both libraries are sharing the same image files. While the image files are still in use in the old, migrated library, deleting the same photos from your new Photos library will not free any storage, because the old library is still needing the files. SO removing the library to a different drive will definitely help. 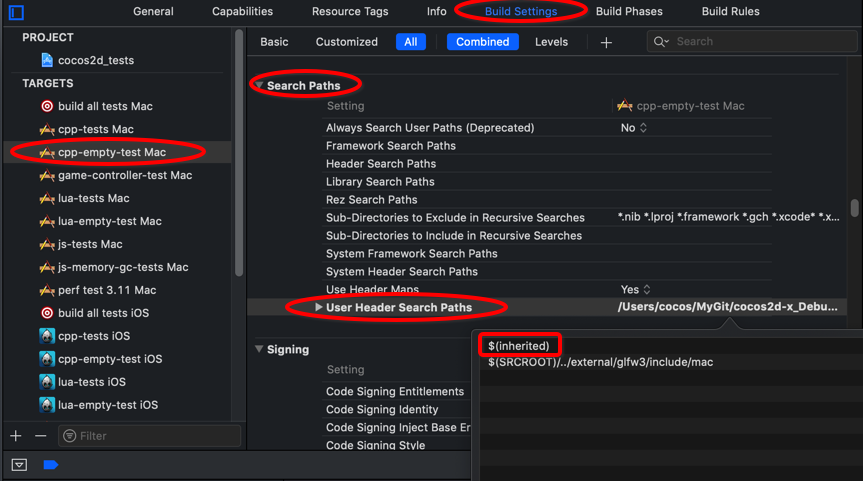
Step 4. Tailor DVD menu and burn photo slideshow to DVD on Mac OS.
Before creating a DVD disc, you can tailor DVD menu to turn your photo, video clips as vivid DVD movies.
Tailor DVD menu:Before burn the photos and video clips to DVD, you can create Menu for your DVD with different templates and customize music.
After completed all the settings, start to burn your photo, video clips to DVD on Mac Yosemite. To burn a DVD disc, you should first check if your Mac has a DVD burner drive (refer to another tutorial for help) and prepare a blank DVD5/ DVD9 DVD-R or DVD-RW.
Burn Photos to DVD on Yosemite with Burn
Another app support burning photos to DVD on Mac OS X Yosemite is Burn. But Burn doesn’t support making photo slideshow; it only burns photos to a simple playable video DVD. If your needs is just burn the photos to DVD, no need show as slideshow, please follow the steps below and the burning process is also easy.
Step 1. Download and install Burn onto your Mac.
Download Burn and install it on your Mac OS X Yosemite. It’s FREE and you could get more information about it from here.
Step 2. Insert photos, audios
Click “+” on the left corner at the bottom of Burn window, you could add photos and audio into Burn for burning photos into DVD.
Step 3. Create DVD menu
Burn allows you to create your own style DVD Menu. You could edit the photo title, background color, placement and size in the MenuEdit window.
Step 4. Burn photos to DVD on Yosemite
When you completed all the settings, click “Burn” to start burning photos to DVD on Mac OS X Yosemite with Burn.
Burn Photos to DVD on Mac OS X Lion, Leopard, Tiger and Earlier.
For earlier OS X versions, like Mountain Lion, beside the above two methods, you also could burn photos to DVD on Mac with iPhoto and iDVD( Turn to iDVD discussion in Apple community).
Burn Photos to DVD with iPhoto and iDVD
To burn photos to DVD, you need to create a photo slideshow with iPhoto first, and when burn the photo slideshow to DVD, you need first create an iDVD project to start the processing.

Step 1. Create a photo slideshow with iPhoto and export
Import your photos into iPhoto, and create a photo slideshow with it, then export it to a QT movie file via the Export button in the lower toolbar.
Step 2. Import the video file to iDVD and select your theme.
Open iDVD, select a theme and drag the exported QT movie file into the open iDVD window.
Step 3. Insert a blank recordable DVD disc into your DVD burning drive and start burning.
The burning will start automatically. iDVD shows the progress of the encoding and burning as it happens. It can take many hours to burn a project, depending on its size and complexity as well as the speed of your computer and the burner you are using.
How To Open Library On Mac Yosemite
What's New:
- Improves compatibility with certain email servers when using Mail
- Fixes an issue in Photos that prevented importing videos from GoPro cameras
- Fixes an issue in QuickTime Player that prevented playback of Windows Media files
With Photos you can:
- Browse your photos by time and location in Moments, Collections, and Years views
- Navigate your library using convenient Photos, Shared, Albums, and Projects tabs
- Store all of your photos and videos in iCloud Photo Library in their original format and in full resolution
- Access your photos and videos stored in iCloud Photo Library from your Mac, iPhone, iPad, or iCloud.com with any web browser
- Perfect your photos with powerful and easy-to-use editing tools that optimize with a single click or slider, or allow precise adjustments with detailed controls
- Create professional-quality photo books with simplified bookmaking tools, new Apple-designed themes, and new square book formats
- Purchase prints in new square and panoramic sizes
It’s easy to upgrade your iPhoto library to Photos - just launch the app to get started. To learn more about Photos, please visit: http://www.apple.com/osx/photos/
This update also includes the following improvements:
- Adds over 300 new Emoji characters
- Adds Spotlight suggestions to Look up
- Prevents Safari from saving website favicon URLs used in Private Browsing
- Improves stability and security in Safari
- Improves WiFi performance and connectivity in various usage scenarios
- Improves compatibility with captive Wi-Fi network environments
- Fixes an issue that may cause Bluetooth devices to disconnect
- Improves screen sharing reliability
Redesigned interface. Completely new. Completely Mac.
With OS X Yosemite, we set out to elevate the experience of using a Mac. To do that, we looked at the entire system and refined it app by app. Feature by feature. Pixel by pixel. And we built great new capabilities into the interface that put need-to-know information at your fingertips. The result is that your Mac has a fresh new look, with all the power and simplicity you know and love.
How To Find Library On Mac Yosemite
Mac and iOS are connected like never before.
Use a Mac or an iOS device, and you can do incredible things. Use them together, and you can do so much more. Because now OS X and iOS 8 enable brilliant new features that feel magical and yet make perfect sense. Make and receive phone calls without picking up your iPhone. Start an email, edit a document, or surf the web on one device and pick up where you left off on another. Even activate your iPhone hotspot without ever taking your iPhone from your pocket or bag.
How To Find Library On Mac
Do everyday things in extraordinary ways.
One of the best things about a Mac is that it comes loaded with state-of-the-art, beautifully designed apps you’ll love to use every day. In OS X Yosemite, those apps give you new ways to do some of the things you do most. The apps you use to surf the web, read your mail, send messages, and organize your files and content have a simpler, more elegant look, and we’ve enhanced them with powerful new features.