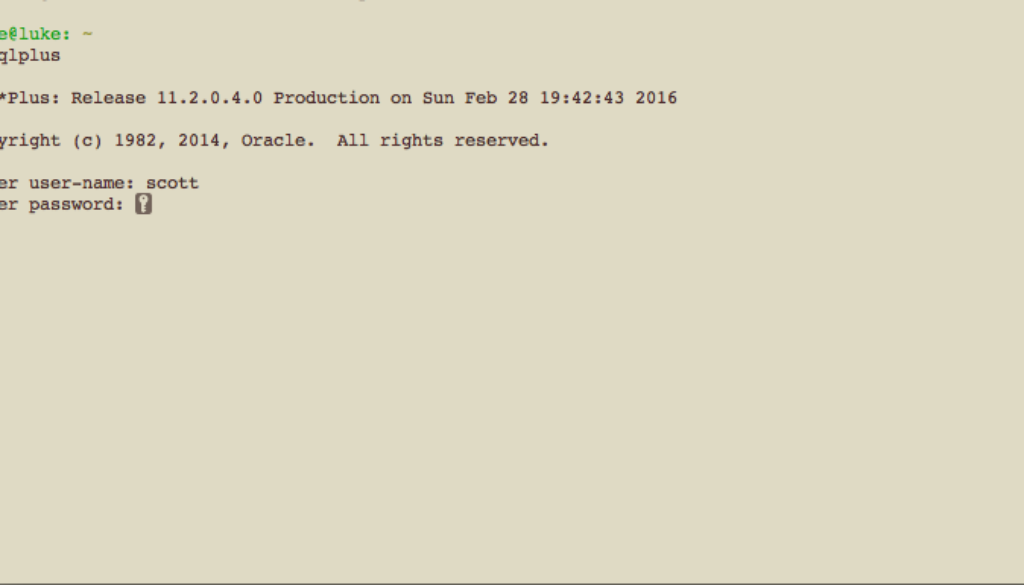Icloud Photo Library Download To Mac
Select Photos Preferences and, in the General tab, click Use as System Photo Library. In the iCloud tab, make sure iCloud Photo Library is enabled. It may not be, because you switched libraries.
- Dec 06, 2018 The Photos app on your Mac is the easiest place to download your photos from iCloud. Open Photos and then follow these steps. 1) Select the Library or Album where the photos you want are located. 2) Click one at a time while pressing Command to select several photos, or click Command + A to select them all.
- Jul 09, 2019 Tap the iCloud tab and then under iCloud Photo Library, Tick the Download Originals to This Mac. If you make this change, your Mac starts downloading all those photos in full res—this could take quite a bit of time depending on how many photos you store on iCloud.
If you want your Mac's photos to wirelessly sync to all your other iOS devices and computers, you want to set up iCloud Photo Library: Apple's photo sync service lets you back up your images on all your devices, as well as access them — online or offline — on said devices. If you're willing to pay for the extra iCloud storage space, you can store an incredible amount of photos and videos, all accessible at the touch of a button or multi-touch screen.
Here's how to set it up on your Mac and get everything configured to your liking!
How to set up iCloud Photo Library on your Mac
- Launch the Photos app on your Mac.
- Select the Photos menu in the upper left corner of your screen.
- Go to Preferences.
Click on the iCloud tab.
Source: iMore
Check 'iCloud Photos.' This will begin uploading any and all images you have stored in the Photos app to iCloud.
Source: iMore
How to optimize your photo and video storage
If you routinely shoot 4K video or high-quality images on your iPhone, iPad, or DSLR, you may run out of storage space fast. (I have a 1TB iMac, but also have almost a terabyte of 4K video stored in iCloud — it gets unwieldy, fast!) This is especially true if you have a Mac laptop with limited hard drive space: It's nice to look at your iPhone's gorgeous Portrait mode photos, but not necessarily always practical to store all of them locally.
Thankfully, Apple offers an Optimize Storage option, which lets you store full-resolution photos and videos of only your most recently shot and accessed imagery; all older photos and videos are available to download via iCloud and are stored as low-resolution previews on your device to save space. You can switch between optimizing your Mac's photos storage or storing your full library locally: Here's how!
Note: If you plan on using Optimize Storage, we suggest having at least one device that stores your entire library locally (usually a Mac with a large local or external hard drive), so you have multiple backups of your photographs and video.
- Launch the Photos app on your Mac.
- Click Photos in the App menu in the upper left corner of your screen.
Select Preferences from the drop-down menu.
Source: iMore
- Click the iCloud tab.
Click Optimize Mac Storage.
Source: iMore
Full-resolution versions of your photos and videos will be uploaded to iCloud.
How to share photos with iCloud Photo Library
Apple's photo service doesn't just provide online backups and sync for your images and video: The company also offers a free sharing service that allows you to send shared albums to friends and family (or create a publicly-shared website). Here's how to turn it on for your Mac.
Questions?
Let us know in the comments below.
Updated January 2020: Updated for macOS Catalina. Serenity Caldwell worked on a previous version of this post
Closing library message on mac. Then click “Go” in the menu bar, and select “Go to Folder”. You can also skip all this clicking by pressing Command+Shift+G on your keyboard to access the Go to Folder menu.Type /Library in the box and hit Enter.The “” is the universal UNIX symbol for the current user’s home folder, and “Library” is the sub-folder you’re trying to open.When you hit enter, you will see the Library folder.From here you can make whatever changes you wanted to make.
iCloud Photo Library: The Ultimate Guide
Main
More Apple TV+ contentMartin Scorsese's next movie might come to Apple TV+ after Paramount walked
Spiraling costs have put Paramount off Scorcese's next gig and Apple TV+ is one potential suitor. Netflix is said to be another potential avenue.
If we look at other cloud storages, it is difficult to download the files from anywhere. Unlike iCloud is not the same, with iCloud you can approach any video or photos by simply signing in using your Apple ID. However, some new Apple fans didn’t know how to Download Photos from iCloud to Mac or Windows without Software program or iTunes. No worries, today in this guide we will show you the easiest way to download pictures and videos from iCloud to computer.
We have also mentioned how you can download bundle of photos from iCloud to your PC at a time. No need to download one by one and waste your precious time. This trick is worked for MacOS Mojave, MacOS High Sierra, MacOS Sierra, MacOS EI Capitan or Earlier and Windows 10 or Earlier.
we are happy to help you, submit this Form, if your solution is not covered in this article.
Steps for Download Photos from iCloud to PC (Windows 10 or Other) or Mac (All MacOS)
Download Icloud For Mac
Step #1: Launch any Browser on your computer.
Copy Icloud Photos To Mac
Step #2: Visit www.icloud.com.
Step #3: Enter the Apple ID and Passcode.
Step #4: From various options, select “Photos”.
Step #5: Now, choose the picture you want to download.
Step #6: Once you select a photo, it will expand, and on the upper side you will find the “Download” icon.
Step #7: Click on that icon to download a photo from iCloud to Mac or PC or iPhone.
Step #8: Repeat the process to download as many photos from the iCloud.
After clicking on download icon, probably the photo will get stored in Download folder, or any customize destination if you have to change the path for downloaded files.
How to Download All Photos From iCloud at Once?
To download multiple files at once, follow the procedure below,
Step #1: Go to www.icloud.com and log in with your Apple ID and Password.
Step #2: Click on “Photos”.
Step #3: Select the pictures by pressing ctrl and clicking on the photos that you want to download from iCloud.
Step #4: After making a selection, click on the “Download” icon to begin the download.
Download iCloud Photos from Photos app on Mac: iCloud Photo Library
Enable iCloud photo library from your Mac’s System Preferences settings. Once you enabled, it Open photos app on your Mac. and View all the Photos on your Mac and Try to download directly to your Mac. Watch this video to know more about,
How to Download all iCloud Photos to Windows PC?
Looking for a method to download iCloud photos to PC? Then you are at the right place, in this tutorial we will show you how to download photos to your Windows PC.
Step #1: Download and Install the iCloud for Windows.
Step #2: Search for “iCloud Photos” on your Windows computer.
Step #3: Select “Download Photos and Videos”.
Step #4: Choose the pictures that you want to download to windows PC.
Step #5: The photos and videos will be stored at PicturesiCloud PicturesDownloads.
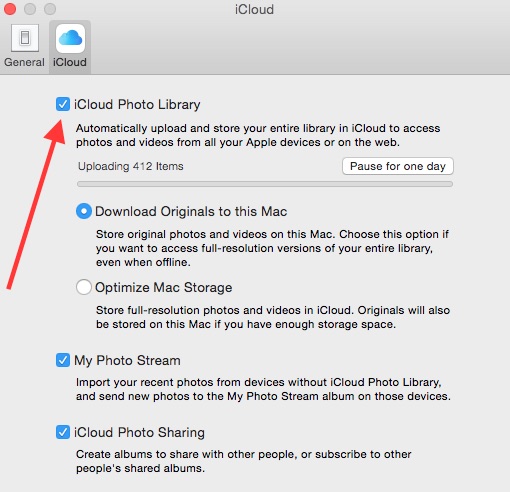
Premium Support is Free Now
We are happy to help you! Follow the next Step if Your Solution is not in this article, Submit this form without Sign Up, We will revert back to you via Personal Mail. In Form, Please Use the Description field to Mention our reference Webpage URL which you visited and Describe your problem in detail if possible. We covered your iPhone 11 Pro, iPhone 11 Pro Max, iPhone 11, iPhone 8(Plus), iPhone 7(Plus), iPhone 6S(Plus), iPhone 6(Plus), iPhone SE, iPhone 5S, iPhone 5, iPad All Generation, iPad Pro All Models, MacOS Catalina or Earlier MacOS for iMac, Mac Mini, MacBook Pro, WatchOS 6 & Earlier on Apple Watch 5/4/3/2/1, Apple TV. You can also mention iOS/iPadOS/MacOS. To be Continued..
Step #6: Depending upon the speed of internet and processor of your computer the downloading time varies.
Jaysukh Patel is the founder of howoiSolve. Also self Professional Developer, Techno lover mainly for iPhone, iPad, iPod Touch and iOS, Jaysukh is one of responsible person in his family.
Contact On: [email protected] [Or] [email protected]