Library Foler Was Locked Mac
Click on “Go Home”. Select the Music folder, and click the iTunes folder. You will see two files named “iTunes Library.itl and iTunes Music Library.xml,” delete both files from your Mac. If you’ve completed the above steps, then open your Mac and create your own music library. Jan 12, 2020 Apple hides the Library folder by setting a file system flag associated with the folder. You can toggle the visibility flag for any folder on your Mac; Apple just chose to set the Library folder's visibility flag to the off state by default. Oct 14, 2017 share library locked fix? It will prevent you from starting any game in their library. When it's locked like that, it presents the 'Buy' button option instead, like you saw. When the account is free again - when that user stops playing whatever game they are in now - you will see a Play button again. Ever since Lion (OS X 10.7), Apple has hidden your personal Library folder (/Library) by default. In Lion and Mountain Lion (OS X 10.8), you could make the folder visible, but it required some work. Part 2: How to Fix iTunes Error Library.itl File is Locked on Mac Exit iTunes and press 'Command', 'Shift', and 'G', type in /Music/iTunes/ and press Enter You'll see an iTunes library file with the name iTunes Library.itl. Rename this file to 'iTunes Library.old'.
Jan 19, 2018 Select the folder you wish to protect and click Open. Click on the Image Format option menu and select read/write. Click on the Encryption menu and click 128-bit AES encryption. Enter the password for this folder twice, and click Choose. Name the locked disk image and click Save. In Mavericks, Mail creates a separate folder for each download to avoid problems with duplicate filenames. Prior to OS 10.9 Mavericks, this folder was located at /Library/Mail Downloads.
Your home folder contains many files and folders that apps on your Mac have permission to read or modify. If you use Get Info or other methods to change those permissions, you could experience issues such as these:
- Changes that you make in System Preferences aren't saved after you quit System Preferences.
- Changes that you make to the Dock aren't saved after you log out of your user account.
- Windows that were open the last time you logged out or quit an app (before you changed permissions) open again after you log in or open the app.
- You're asked for an administrator name and password when moving certain items in the home folder.
- You repeatedly get a message that macOS needs to repair your Library to run applications.
- When saving changes to an item, you get a message that the file is locked or you don't have permission to save.
- Preview, TextEdit, or other sandboxed apps unexpectedly quit when opened.
- You get an alert that the startup disk has no more space available for application memory.
- Activity Monitor shows that Safari or SafariDAVClient is using a large amount of system resources.
- Your Mac performs slowly.
- iTunes says that your device cannot be synced.
- Photos and videos that you import into Photos or iPhoto don't appear within the app, but do appear in Finder. Or your library needs to be updated or reselected each time you open Photos or iPhoto.
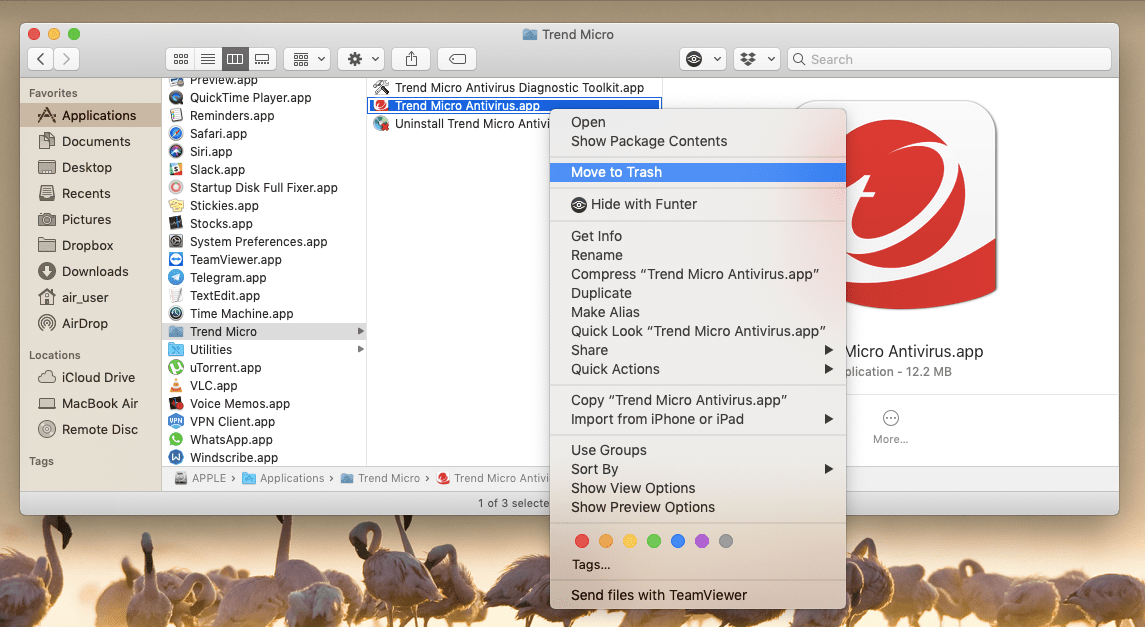
Reset permissions
If the issue started after changing the permissions of items in your home folder , use these steps to reset permissions.
- Turn on or restart your Mac, then immediately press and hold Command (⌘)-R to start up from macOS Recovery.
- You might be prompted to enter a password, such as a firmware password or the password of a user who is an administrator of this Mac. Enter the requested password to continue.
- When you see the macOS Utilities window, choose Utilities > Terminal from the menu bar.
- Type
repairHomePermissionsin the Terminal window, then press Return. The Repair Home app opens. - Select your user account, click Next, then enter your administrator password. Click Next unlock the volume and begin resetting permissions on your home directory.
- When done, click Exit to return to the macOS Utilities window.
- Select Reinstall macOS, then click Continue and follow the onscreen instructions to reinstall macOS.
If the issue persists
If resetting permissions doesn't resolve the issue:
- Make sure that you have a backup of your Mac, then erase your startup disk.
- When done, reinstall macOS.
- After installation completes and your Mac restarts to the setup assistant, create a new user account using a different name than the one you were using before. Any difference in spelling is enough.
- If you made a Time Machine backup, use Migration Assistant to restore all your files from the backup.
- 1. iTunes Download Errors
- 2. iTunes Restore Errors
- 3. iTunes Sync Errors
- 4. iTunes Errors on Windows
- 5. Common iTunes Error Codes
Delete photos from photo library on mac. 'Everything is up to date running windows 10 pro, version 1607. I have no viruses no bugs no other problems except this message: 'The iTunes Library file is locked, on a locked disk, or you do not have write permission for this file'. I have repaired, changed and reinstalled rebooted after each process. It would be appreciated if someone could help me.'
Many people have complained when they launched iTunes, they got the error message saying iTunes library.itl file is locked. The reason for this error is that the files that iTunes uses to keep your data organized are not allowed to write into. Thus, change the permission for those file to write as well as read modes can be one of the fixes. Alternatively, you can also repair iTunes library to get rid of the iTunes library.itl file is locked on a locked disk error completely.
Part 1: How to Fix The iTunes Library.itl File is Locked on Windows
Library Folder Was Locked Mac Mini
Solution 1: Windows File Settings

- Locate iTunes library.itl file follow the path: C:UsersusernameMusiciTunes
- Right-click the 'iTunes Library.itl', then choose 'Properties'.
- Uncheck 'Read-only' and click 'OK'
Solution 2:Using Attrib
- Press the 'Windows Key' + 'R' to open command prompt window, type 'CMD' and then press 'Enter'
- Navigate to C:UsersusernameMusiciTunesiTunes Media folder
- Type 'attrib *.* -r +a -s -h /s', then press 'Enter'
Solution 3: Fix iTunes Library
If the error message iTunes library.itl file is locked still there after trying the methods above, you can try to repair iTunes library with Free Tenorshare TunesCare. This iTunes repair tool is able to fix a series of iTunes errors as well as syncing issues. Here's how it works:
- Download Tenorshare TunesCare and connect your iOS device to computer, once Tenorshare TunesCare doesn't detect your device, click 'Fix iTunes Sync Problems'
- After the repairing, you can open your iTunes and the iTunes Library.itl file is locked error should disappear.
Part 2: How to Fix iTunes Error Library.itl File is Locked on Mac
- Exit iTunes and press 'Command', 'Shift', and 'G', type in ~/Music/iTunes/ and press Enter
- You'll see an iTunes library file with the name iTunes Library.itl. Rename this file to 'iTunes Library.old'
- Open the 'Previous iTunes Libraries' folder and find a file says 'iTunes Library
.itl', where the date is the most current one. Move it to the'~/Music/iTunes/' folder - Rename the 'iTunes Library
.itl' file to 'iTunes Library.itl', restart iTunes.
Library Foler Was Locked Mac Screen
That's all the possible solutions we've gathered for fixing Apple iTunes library.itl file is locked on a locked disk error. If you still have further questions, feel free to contact us.