Restore Photos For Mac Library From Exported Folders
- Mac Library Folder
- Restore Photos For Mac Library From Exported Folders Windows 10
- Restore Photos For Mac Library From Exported Folders To Mac
- Mcmaster Library
- Restore Photos For Mac Library From Exported Folders 2017
This Applescript was created by user code!z and published at Github: ImportPhotoFolders where you can download an already compiled and saved Applescript file. With his permission I'm publishing the script here.
When run it will import selected folders of image files into your Photos library and create albums in the sidebar for each folder with the same name as the folder.
Open Script Editor and paste the following into its window:
onrun
Nov 12, 2019 How to Back Up iCloud Photo Library to a Mac. Open the Photos app on your Mac. Click Photos in the menu bar and select Preferences from the drop-down menu. Choose the iCloud tab. Put a check in the box next to Download Originals to this Mac. Right click on the Photos library icon and select Get Info. Verify that you have enough free space for the library on the external drive. Drag and drop the Photos library icon onto the hard drive icon either in Finder or on your Desktop. Wait for the copy to complete. Mar 10, 2019 Before you open your copied Photos library on the external drive, you have to disassociate the library on your Mac from iCloud. (If you don't use iCloud Photo Library, you can skip these steps.) Open Photos on your Mac. Go to the Photos menu. Select Preferences. Click on the iCloud tab. Uncheck iCloud Photo Library.
Chinese instrument sample library mac. 'Sounds of China' is an in-depth exploration into some of the most iconic, traditional Chinese woodwind and stringed instruments. In collaboration with East London recording studio Lightship95, we bring you the first in a long line of Noiiz Original productions. Read our blog post to find out more about this pack.
set folderList to (choose folderwith multiple selections allowed)
tellapplication 'Photos'
activate
delay 2
endtell
repeatwith baseFolder in folderList
importEachSubFolder(baseFolder, null)
endrepeat
endrun
Mac Library Folder
on importEachSubFolder(aFolder, parentFolder)
tellapplication 'Finder'
set albumName to (name of aFolder astext)
set subFolders toeveryfolderof aFolder
endtell
if (countof subFolders) > 0 then
set fotoFolder to createFotoFolder(aFolder, albumName, parentFolder)
repeatwith eachFolder in subFolders
importEachSubFolder(eachFolder, fotoFolder)
endrepeat
else
set fotoFolder to parentFolder
endif
importFotos(aFolder, albumName, fotoFolder)
end importEachSubFolder
on importFotos(aFolder, albumName, parentFolder)
set imageList to getImageList(aFolder)
if imageList is {} thenreturn
set fotoAlbum to createFotoAlbum(albumName, parentFolder)
tellapplication 'Photos'
withtimeoutof 600 seconds
import imageList into fotoAlbum skip check duplicates no
endtimeout
endtell
end importFotos
on createFotoFolder(aFolder, folderName, parentFolder)
tellapplication 'Photos'
if parentFolder isnullthen
make new folder named folderName
else
make new folder named folderName at parentFolder
endif
endtell
end createFotoFolder
on createFotoAlbum(albumName, parentFolder)
Restore Photos For Mac Library From Exported Folders Windows 10
tellapplication 'Photos'
if parentFolder isnullthen
make new album named albumName
else
make new album named albumName at parentFolder
endif
endtell
end createFotoAlbum
on getImageList(aFolder)
set extensionsList to {'jpg', 'png', 'tiff', 'JPG', 'jpeg', 'gif', 'JPEG', 'PNG', 'TIFF', 'GIF', 'MOV', 'mov', 'MP4', 'mp4', 'MPG', 'mpg', 'BMP', 'bmp', 'TIF', 'tif', 'AVI', 'avi', 'PSD', 'psd', 'ai', 'AI', 'orf', 'ORF', 'nef', 'NEF', 'crw', 'CRW', 'cr2', 'CR2', 'dng', 'DNG', 'PEF', HEIC'}
tellapplication 'Finder' toset theFiles toeveryfileof aFolder whose name extension isin extensionsList
set imageList to {}
repeatwith i from 1 tonumberofitemsin theFiles
set thisItem toitem i of theFiles asalias
settheendof imageList to thisItem
endrepeat
If you’ve got the storage to accommodate all of your stuff, you can just toggle that particular setting to “Download Originals to this Mac” instead, and then that re-downloading will begin. Backup photo library mac but keep current photos. Depending on the number of affected items you have, the process could take a while.So that’s how you’ll download everything, but what if you’re comfortable leaving most things up in the cloud and just want to download a subset to your Mac?
imageList
end getImageList
This code will produce the following:
For this folder configuration on the hard drive: You'll get the following configuration in Photos:
For this folder configuration on the hard drive: You'll get this configuration in Photos:
Again, thanks to code!z for his contribution of this script.
You can download a compiled version of the script as an application from this tutorial site: P01 - Applescripts from Photos’ User Tips Compiled as Applications. Both versions will be downloaded by the same link.
It is painful to lose photos in macOS, especially since it is you permanently deleted or empty trash can. Fortunately, you still get the chances to recover deleted photos on Mac, particularly if you realize the mistake and perform the Mac photo recovery as quickly as possible. The following 3 ways will instruct you to undelete photos from Mac successfully. You need to choose a recover photos Mac solution that’s right for you according to your situation.
Part 1. How to Recover Permanently Deleted Photos from Mac (High Efficiency)
Part 2. How to Restore Deleted Photos on Mac from Trash (Didn't Empty It)
Part 1. How to Recover Permanently Deleted Photos from Mac
Accidentally deleted important photos from Mac due to emptying trash or used 'Command + Del' key? At this time, they will disappear immediately. Most people will think that have lost the deleted photos forever. Actually, this is not the case. The macOS just only mark it as a useless file when you delete the picture. So, this doesn't mean it is destroyed, and you still have a chance to undelete photos on Mac.
Here is good news, the professional undelete photos Mac tool can help you easily and quickly find recently deleted photos on Mac. It can completely to recover permanently deleted photos from Mac or external storage devices. To save time, you can try iBeesoft Data Recovery for Mac to help you recover deleted photos on Mac. This program is a newly released tool for Mac users to recover deleted files on Mac, external hard drives, SD cards, USB drives, etc. It only takes you 3 simple steps to recover deleted photos from Mac. Compared with other deleted photo recovery Mac tool, it is outstanding:
Your Safe & Reliable Photo Recovery Mac Software
(803)
- It can easily recover photos, documents, videos and other files from Mac hard disk and other removable devices.
- The tool supported preview them before recover photos on Mac to make sure better file recovery effects.
- It fully compatible recover deleted/lost photos under any Mac OS X, like macOS 10.14(Mojave), macOS 10.13 (High Sierra), macOS 10.12 (Sierra), Mac OS X 10.11 (El Capitan) and more.
Download the best Mac data recovery software to recover deleted photos on Mac now!
Method #1 - Video Guide to Recover Photos on Mac
Method #2 - Text tutorial for How to Recover Deleted Photos on Mac
Step 1. Install the Undelete Photos Mac Application
Restore Photos For Mac Library From Exported Folders To Mac
Download iBeesoft data recovery on your Mac. Double-click the .dmg installation package and drag it to the APP folder on your Mac.
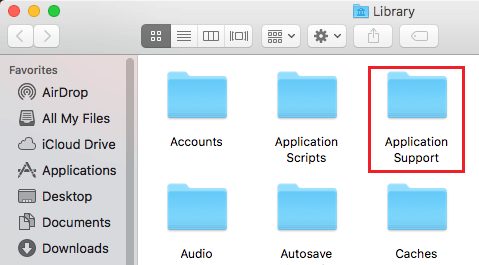
Step 2. Select File Types to Starting
Launch this program and only keep the 'Pictures' is selected. After then, click 'Start' to recover deleted photos from Mac.
Step 3. Select a Location to Scanning Deleted Photos
In this window, all hard disk or external storage device will be displayed in there. You need to select the hard drive where the original photos exist and click the 'Scan' button, letting the recover photos Mac software scanning the deleted files for you.
Step 4. Preview and Recover Deleted Photos on Mac
It takes a while for the tool to finish the scanning process. After then, you can see the software find photos for you. Click the 'Type' and 'Graphics', the category name on the left side of the window to unfold it. After then, you can see the found photos on the right side. Find the target one(s) and click 'Recover' to recover photos Mac.
Part 2. How to Restore Deleted Photos on Mac from Trash Can
If you deleted photos from your Mac desktop or folders directly or dragged the photos directly to the trash can, then you can see the photos in the trash can. Click on the Trash can icon at the bottom right of the desktop to view all the files. Or if you have remembered the photos’ names, you can try the search box on the right top of Mac, type in the name and search for them. When found, drag to Mac.
Mcmaster Library
Please bear in mind this way works only when the photos were deleted not long ago. If you have deleted the photos a long time ago, then you may have emptied them or the hard drive gets full, the macOS removes deleted items from the trash automatically. If you have deleted the photos you want a long time ago, then try the part 1 to recover deleted photos on Mac or recover deleted files from Mac emptied trash.
Part 3. How to Recover Deleted Photos on Mac from iPhoto 'Recently Delete' Folder
Restore Photos For Mac Library From Exported Folders 2017
If you have deleted photos on Mac via iPhoto, it is very likely the deleted photos are there in the 'Recently Delete' album. It gives you 30-day grace period, in case of you regretting the deleting. Here are the steps for how to recover deleted photos from iPhoto on Mac.
Launch iPhoto and find the 'Recently Deleted' album in the main window. Open the 'Recently Deleted' album, find and preview the photos you need to recover. Select the target photos and click 'Recover' to restore photos on Mac.
Note: please don’t enable 'iCloud' on your iPhoto/Mac, because when you delete a photo on your Mac, it syncs, which will result in the same photo deleted in every of your device, iPhone, iPad, iPod touch, and even in iCloud.