Mac Os X Chart Library
| ADC Home>Reference Library>Reference>Mac OS X>Mac OS X Man Pages |
This document is a Mac OS X manual page. Manual pages are a command-line technologyfor providing documentation. You can view these manual pages locally using theman(1) command.These manual pages come from many different sources, and thus, have a variety of writingstyles. For more information about the manual page format, see the manual page for manpages(5). |
- Dec 20, 2018 For that reason, Apple decided to hide your user’s Library folder by default in Mac OS X 10.7 and all later Mac OSX and macOS releases. Reader Tips First, close all open apps Open Terminal by going to Macintosh HD Applications Utilities Terminal.
- This sortable chart lets you compare dozens of tools for functionality, skill level and more. Mac OS X, Unix, Windows XP or later. Return to 22 free tools for data visualization.
Sending feedback…
2020-4-5 JW Library For PC (Windows & MAC) December 22, 2017 By Hasan Abbas Leave a Comment JW Library is the official application of the Jehovah’s Witnesses (JW are the initials of Jehovah Witnesses), which includes a translated version of the Bible, as well as. Learn how to gain professional Gantt charts in powerful Gantt chart program for Mac. Open a Gantt Chart Template Firstly, open a blank drawing page and the libraries including shapes needed for creating Gantt Charts for Mac OS X. The PLplot core library can be used to create standard x-y plots, semi-log plots, log-log plots, contour plots, 3D surface plots, mesh plots, bar charts and pie charts. Multiple graphs (of the same or different sizes) may be placed on a single page, and multiple pages are allowed for those device formats that support them. Linux, Mac OS X.
We’re sorry, an error has occurred.
Please try submitting your feedback later.
Thank you for providing feedback!
Your input helps improve our developer documentation.
Home > Articles > Apple > Operating Systems
␡- The Libraries of Mac OS X: /Users/"Home"/Library
This chapter is from the book
This chapter is from the book
The Libraries of Mac OS X: /Users/'Home'/Library
This folder is the Library folder for files that are accessible to you only if you are the logged-in user. I have also referred to this via the <~/Library> notation. Each user account has a separate folder of this kind. Where the expression 'Home' appears, you actually substitute your user short name. The following list is selective, emphasizing folders that do not have duplicates in the Library folders that I have already discussed.
Figure 4.11 My /Users/'Home'/ Library folder.
Application Support
This folder serves the same purpose as the Application Support folder in /Library, except that items in it are available only when the owner of the directory logs in and the directory becomes the current Home directory.
Caches
Cache files, such as the cache files created by Internet Explorer (selected in the Advanced tab of Internet Explorer's Preferences window), are located here.
Mac container tracking. Aug 05, 2017 Containers is the macOS sandboxing, mainly used by apps from the Mac App Store but others can use it too. Each container holds the settings and data for an app, and deleting the container loses everything. If a particular container is huge, then you've found an app with tons of data in it. You should then research if you can clear some of it. Mar 19, 2020 Large Log files in /Library/Group Containers I'm getting really large files with names very similar to: MicrosoftShipAssertLogONMC15599.txt in the Group Containers folder within my Library. The files are quite large, and quickly ballooned up to 15GB in size.
Favorites
This folder is the location of the aliases that form the Favorites list, which you access by choosing from the Favorites command from the Finder's Go menu.
Font Collections
Open a Cocoa application, such as TextEdit, and choose Font Panel from the Font submenu of the Format menu. The names in the Collections column on the far-left side of the Font Panel are stored in this folder. You can edit Collections items via the Edit Collections command in the Extras pop-up menu that appears at the bottom of the Font Panel.
SEE
'Font Panel window,' later in this chapter, for more information on the Font Panel.
Fonts
This folder is the third of the main trio of Fonts folders. This one is used for fonts that will be accessible only when you are the user who is logged in.
NOTE
I copy third-party fonts from my Classic System Folder and place them here if I intend to use them in Mac OS X. This method seems to result in fewer problems than if I access the font from the Classic Fonts folder. (Mac OS X uses a font in a Mac OS X folder before it uses the same font in the Classic folder.) Actually, if you know that you will not need these fonts for Classic applications, it is best to delete them from the Classic System Folder.
SEE
'Take Note: Multiple Folders of the Same Name in Multiple Library Folders,' earlier in this chapter.
'Fonts in Mac OS X,' later in this chapter.
Web Chart
Internet Search Sites
The search sites listed in Sherlock are stored in this folder. Sites that you add yourself will likely be located in the My Channel folder.
SEE
'Sherlock,' in Chapter 3, for more information on Internet search sites.
Keychains
If you create a keychain file (which you access from the Keychain Access application in the Utilities folder), the data you create are stored here. A key-chain file is a convenience feature that stores passwords for any number of applications and services. The relevant software must support Apple's Keychain technology for this feature to work. If it does, when entering or creating a password, there may be a checkbox that says something such as 'Add password to Keychain.' Enable it, and the password is added to the Keychain data.
Preference Panes
System Preferences panes that appear in the Other section of the System Preferences window are installed here. Typically, if you download a preferences pane, you install it simply by dragging it to this folder. The next time you launch System Preferences, this pane will be listed.
Preferences
This folder is the single most important folder in this Library folder and the one you will likely access most often. It contains the preferences files created by most applications you use, so it stores any customized changes you make via the Preferences command of these applications. Some OS-level preferences files are also stored here (such as the ones used by the Finder, for example).
Whenever anything goes wrong with an application, a common early step in troubleshooting is deleting its preferences file, because preferences files may get corrupted when they get modified. Deleting the corrupted preferences file fixes the problem. The application automatically creates a new default version of the file the next time it launches.
Note: Don't get overly eager to delete preferences files. A few of these files contain important information that you cannot re-create easily after Mac OS X creates a new default version. The Favorites.html file (inside the Explorer folder in the Preferences folder), for example, contains all the URLs listed in Explorer's Favorites menu. You would not want to lose this list. To be safe, make a backup copy of any file you intend to delete so that you can restore the deleted file if it turns out not to be the source of your problem.
Mac Os X 10.11 Download Free
Most of the preferences files you will work with have the .plist extension.
SEE
'Take Note: Type and Creator vs. File Extensions' and 'Take Note: Preferences Files in Mac OS X,' in Chapter 3, for more background on preferences files.
'Delete preferences,' in Chapter 5, for more information on troubleshooting preferences-related problems.
Application-specific folders
Various applications, such as QuicKeys, may install their own folders in this Library folder.
TAKE NOTE
Insert photos from photo library mac torrent. Picture from File lets you browse through your computer's file structure to look for photos.When you find the picture you want, drag it from the Photo Browser into your document or click Insert in the file browser.
Other Folders in the Home Directory
The Home folder/directory for each user contains other standard folders (installed by Mac OS X). These include:
Mac Os X Chart Library Of Life
Public. This folder is used for anything that you want to make publicly available. Any user who can access your computer, via a local network or even the Internet, will be able to access what is in the Public folder. Those users won't be able to modify anything, but they will be able to copy the files to their own drives.
Documents. Here is where you will save most documents that you create in applications. Most applications select this folder as the default location for saving documents. Some applications also install important data for using the application in this folder. AppleWorks installs an AppleWorks User Data folder here, for example. This folder contains information about the list of starting points that appears when you launch the program.
Desktop. This folder contains all the files and folders that are scattered about the Desktop. Because each user has his or her own Desktop folder, what appears on the Desktop will change depending on who is logged in. The Desktop folder also typically contains an alias called 'Desktop (Mac OS 9)' if you have Mac OS 9 and Mac OS X installed on the same volume; the folder contains all the files and folders that are in the Mac OS 9 Desktop.
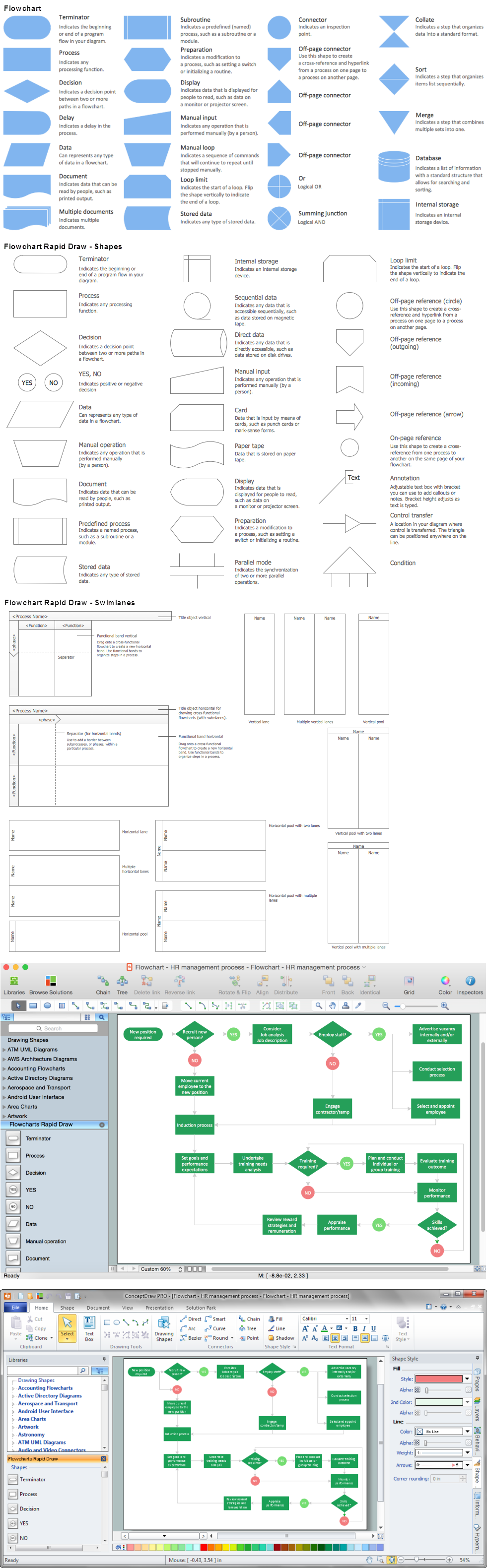
Related Resources
- Book $55.99
Mac Os X 10.7 Download Free
- Book $55.99
- Book $55.99