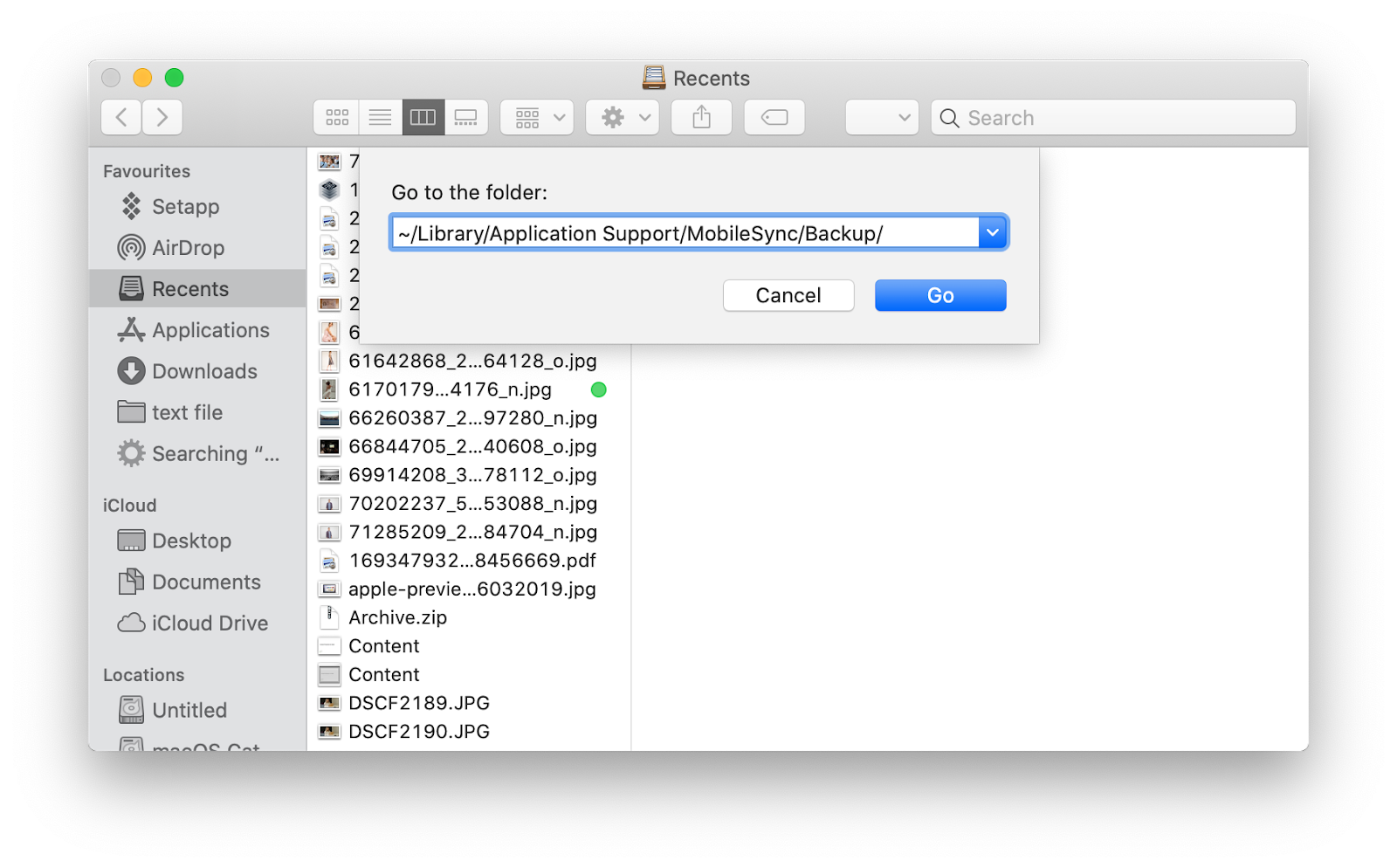Mac Arduino Install Library
On a Mac the Arduino.h file is within the Arduino application itself. It's not that easy to get to without resorting to the command line. You also need far more than just Arduino.h - you need the entirety of the Arduino AVR core, which is a collection of.h,.c and.cpp files. The open-source Arduino Software (IDE) makes it easy to write code and upload it to the board. It runs on Windows, Mac OS X, and Linux. The environment is written in Java and based on Processing and other open-source software.
There are three general types of Arduino Libraries:
Standard Libraries
The Arduino IDE comes with a set of standard libraries for commonly used functionality. These libraries support all the examples included with the IDE. Standard library functionality includes basic communication functions and support for some of the most common types of hardware like servo motors and character LCD displays.
Standard Libraries are pre-installed in the 'Libraries' folder of the Arduino install. If you have multiple versions of the IDE installed, each version will have its own set of libraries. For the most part, it is not a good idea to change the Standard Libraries or install your libraries in the same folder.
Library Manager Libraries
- Arduino 1.8.10 For Mac. This is a pure command-line tool that takes care of mangling the code, resolving library dependencies and setting up the compilation units. It can also be used as a standalone program in a continuous integration environment. How To Install? Download Arduino 1.8 from below. Download Crack and Install It.
- PC with Arduino IDE (1.6.4 or newer) (Windows, Linux, MAC) Internet connection; CONTROLLINO library. Start Arduino IDE, navigate to Sketch–Include Library–Manage Libraries; In the Library Manager type CONTROLLINO into the filter text box and search for CONTROLLINO library; When found, select the latest version and install it.
- Jul 20, 2015 Mac OS X; Linux; Install Arduino. (Windows.) If you haven't already, install 7-Zip., a free archive utility that can be downloaded at: www.7zip.org. Download the Arduino IDE from the Arduino Software page. Be sure to download the version for your operating system. Navigate to the folder where you downloaded the Arduino IDE.zip file.
The newer Arduino IDE has a Library Manager which facilitates installing third-party libraries submitted to Arduino for use. Adafruit has most of its libraries and drivers in the Library Manager for easy use.
User Installed Libraries
There are many other libraries with useful functionality and device drivers for all sorts of hardware. These drivers are available from places like Arduino Playground, Github and Google Code.
User installed libraries should be installed in your sketchbook libraries folder so they can be used with all versions of the IDE. This way, if a new version of the IDE is released, you don't have to re-install all your favorite libraries!
The Library Manager is a newer feature of the Arduino IDE. Many of the popular libraries, including most of Adafruit's, are in the Library Manager. If you are looking to work with other people's libraries, first check the Library Manager to see if the library is there first rather than downloading a copy into your local libraries folder.
To start, load the Arduino IDE. Then use the menus at the top to select Sketch -> Include Library -> Manage Libraries..
You will then get a list of all the great libraries you can install!
Most often you may use the Search features at the top to find a specific library.
Above, the user typed adafruit into the search bar. All modern Adafruit libraries begin with the word Adafruit.
You can scroll down the list to find the library you are looking for. Say we wanted the Circuit Playground library like shown below. You can click the Install button to have it available or is it is already installed, you can select the version you want (often the latest but sometimes an earlier library for compatibility).
Often (but not always), loading a library will bring the availability of additional examples. In the menu, go to Files -> Examples then select your library name (if present) and browse the additional examples. Loading the Adafruit CircuitPlayground library above also loaded 12 examples and 4 directories with additional examples.
If you're using OS X Mavericks or later, you have the easiest way of all to permanently access the hidden Library folder. This is the method we use, and we recommend it for anyone who wants permanent access and isn't worried about accidentally modifying or deleting a file from the Library folder. Os x mavericks iso. How to view the /Library folder in Mavericks and Yosemite. Perhaps you wanted to tweak something using a tip from Macworld, Mac. (OS X 10.7), you simply opened your Home folder to access.
The latest versions of the Arduino IDE will alert you on startup that newer versions of your installed libraries (and boards) are available, if you would like to upgrade. You can safely ignore these in a pinch but you'll want to get the latest libraries when you start a new project.
The Library Manager is the simplest and safest way to install libraries. If possible, that is the method you should use.
If the library you want to use is not available via the library manager, you can get the source code and place it into your machine's local library folder. The location of the folder is rather specific.
See the file hierarchy below:
It is important to install your libraries in the correct location. Otherwise the compiler will not be able to locate them when you try to compile and upload your sketches.
Locate your Sketchbook Folder and the Libraries Folder Inside
Your sketchbook folder is the folder where the Arduino IDE stores your sketches. This folder is automatically created by the IDE when you install it.
On Linux machines, the folder is named 'Sketchbook' and it is typically located in /home/
On Windows and Macintosh machines, the default name of the folder is 'Arduino' and is located in your Documents folder.
User installed libraries should go in a folder named Libraries, located inside your sketchbook folder. This is where the IDE will look for user installed libraries.
Open the Preferences DialogClick File -> Preferences in the IDE. |
Find the Sketchbook LocationUsually a folder named Arduino in your Documents folder. |
Create a Libraries FolderIf there is no Libraries folder there, create one. |
Rename to LibrariesRight click on the New Folder and select Rename. Then type in Libraries. |
Close the Arduino IDE
First make sure that all instances of the Arduino IDE are closed. The IDE only scans for libraries at startup. It will not see your new library as long as any instance of the IDE is open!Download the Zip FileMake sure to select a released version of the library. Some library repositories are still in development, and may contain unreleased or untested code. The 'Releases' button takes you to the tested and released versions.
|
Open the Zip FileOpen the Zip File and copy the library master folder. |
Paste into your Libraries FolderOpen your sketchbook Libraries folder and paste the master folder you copied from the .Zip. |
Give it a Legal NameThe IDE will not recognize folders with dashes in the name. So you must rename the Github Master Folder. Underscores are OK! |
Re-start the IDERestart the Arduino IDE and verify that the library appears in the File->Examples menu.Load one of the library examples to test. |
Verify that it CompilesClick the check-mark icon in the upper left and verify that the example sketch compiles without errors. |
Close the Arduino IDE
First make sure that all instances of the Arduino IDE are closed. The IDE only scans for libraries at startup. It will not see your new library as long as any instance of the IDE is open!Download the Zip FileMake sure to select a released version of the library. Some library repositories are still in development, and may contain unreleased or untested code. The 'Releases' button takes you to the tested and released versions.
|
Find it in the Downloads FolderOSX will automatically open the zip file there. |
Drag it to your Libraries FolderOpen your sketchbook Libraries folder and drag the master folder from Downloads into it. |
Give it a Legal NameThe IDE will not recognize folders with dashes in the name. So you must rename the Github Master Folder. Underscores are OK! |
Re-start the IDERestart the Arduino IDE and verify that the library appears in the File->Examples menu.Load one of the library examples to test. |
Verify that it CompilesClick the check-mark icon in the upper left and verify that the example sketch compiles without errors. |
Close the Arduino IDE
First make sure that all instances of the Arduino IDE are closed. The IDE only scans for libraries at startup. It will not see your new library as long as any instance of the IDE is open!Download the Zip FileMake sure to select a released version of the library. Some library repositories are still in development, and may contain unreleased or untested code. The 'Releases' button takes you to the tested and released versions.
|
Save the Zip FileSave the zip file to a convenient location. |
Open the Zip FileOpen the Zip File and copy the library master folder. |
Start the ExtractionSelect 'Extract' from the menu and navigate to your Sketchbook/Libraries folder |
Extract into your Libraries FolderAfter navigating to the sketchbook/libraries folder, complete the extraction. |
Give it a Legal NameThe IDE will not recognize folders with dashes in the name. So you must rename the Github Master Folder. Underscores are OK! |
Re-start the IDERestart the Arduino IDE and verify that the library appears in the File->Examples menu.Load one of the library examples to test. |
Verify that it CompilesClick the check-mark icon in the upper left and verify that the example sketch compiles without errors. |
'xxxx' does not name a type
This is the most common library related error message and it means that the compiler could not find the library. This can be due to:- Library is not Installed (see previous pages in this guide)
- Wrong Folder Location
- Wrong Folder Name
- Wrong Library Name
- Library Dependencies
- Forgot to Shutdown the IDE
Wrong Folder Location
The IDE will only find standard libraries and librariesinstalled in the sketchbook Libraries folder.It will not be able to find libraries installed elsewhere.
The Library folder must be at the top level of the Librariesfolder. If you put it in a sub-folder,the IDE will not find it.
Note: Some third-party library repositories have different folder structures. You may need to re-arrange things to make sure that the library files are at the top level of the folder. WaveHC is one example of this. The actual library folder is a folder within the top-level repository folder.
Don't have a 'Sketchbook' folder
It is there. But on a Windows or Mac/OSX machine it may not be named 'Sketchbook'. See the page titled 'Where to Install your Libraries'.Install Arduino Mac
Incomplete Library
You must download and install the entire library. Do not omit or alter the names of any filesinside the library folder.
Wrong Folder Name
The IDE will not load files with certain characters in thename. Unfortunately, it doesn’t like thedashes in the zip files names generated by Github. When you unzip the file, rename the folder sothat it does not contain any ‘illegal’ characters. Simply replacing each dash (‘-‘) with andunderscore (‘_’) usually works.
Wrong Library Name
The name specified in the #include of your sketch must matchexactly (including capitalization!) the class name in the library. If it does not match exactly, the IDE willnot be able to find it. The example sketches included with the library will have the correct spelling. Just cut and paste from there to avoid typos.
Multiple Versions
If you have multiple versions of a library, the IDE will tryto load all of them. This will result incompiler errors. It is not enough tosimply rename the library folder. It mustbe moved outside of the sketchbookLibraries folder so the IDE won’t try to load it.
Library Dependencies
Some Libraries are dependent on other libraries. For example, most of the Adafruit GraphicDisplay libraries are dependent on the Adafruit GFX Library. You must have the GFX library installed touse the dependent libraries.
“Core” Libraries
Some libraries cannot be used directly. The GFX library is a good example ofthis. It provides core graphics functionalityfor many Adafruit displays, but cannot be used without the specific driverlibrary for that display.
Forget to shutdown the IDE
The IDE only searches for libraries at startup. You must shut down ALL instances of the IDEand restart before it will recognize a newly installed library.
Download Arduino Mac
This guide was first published on Feb 16, 2013. It was lastupdated on Feb 16, 2013.Install Arduino Library Mac Os
Install latest Arduino IDE from arduino.cc
Open Terminal and execute the following command (copy->paste and hit enter):
Where
~/Documents/Arduinorepresents your sketch book location as per 'Arduino' > 'Preferences' > 'Sketchbook location' (in the IDE once started). Adjust the command above accordingly if necessary!If you get the error below. Install the command line dev tools with xcode-select --install and try the command above again:
xcrun: error: invalid active developer path (/Library/Developer/CommandLineTools), missing xcrun at: /Library/Developer/CommandLineTools/usr/bin/xcrunxcode-select --installTry
python3instead ofpythonif you get the error:IOError: [Errno socket error] [SSL: TLSV1_ALERT_PROTOCOL_VERSION] tlsv1 alert protocol version (_ssl.c:590)when runningpython get.pyIf you get the following error when running
python get.pyurllib.error.URLError: <urlopen error SSL: CERTIFICATE_VERIFY_FAILED, go to Macintosh HD > Applications > Python3.6 folder (or any other python version), and run the following scripts: Install Certificates.command and Update Shell Profile.commandRestart Arduino IDE