Mac Os X Show Library Yosemite
Download Mac OS X Yosemite 10.10.3 DMG for Mac full version. It is the best application for the reliability and security of your system. Many other websites are postulating to provide the facility of downloading free software but their link usually does not work. The Library Folder in OS X Yosemite By Bob LeVitus The Library folder, at the root level of your OS X hard drive, is like a public library; it stores items available to everyone who logs into any account on this Mac. There are actually three or more Library folders on your hard drive. In order to show calibre in a different language, open the preferences (by pressing ⌘+P) and select your language. If you are using macOS older than 10.14 (Mojave), the last version of calibre that will work on your machine is 3.48, available here.
Part 1: Is it possible to sync iPhone content to iTunes?
Syncing your iPhone content depends on the items to be synchronized. In the case of items purchased from iTunes store, you can sync them but others items can't be synchronized. To sync purchased items from iPhone to iTunes, you can use iTunes that will synchronize information on your iDevices including iPod, iPhone, or iPad with your computer. For instance, if you have movies or music on your iPhone or vice-versa, syncing adds this media to or from your iPhone, iPad, or iPod directly on your selected device. All you need is sync every time you want to update, add or remove content from your iDevice, and you can change your sync options at any time you need.
How to set up syncing?
Step 1: First of all, open iTunes. Make sure that you are using the latest version of iTunes. To download or upgrade the latest version, click here.
Step 2: Now, Connect the iOS device to your computer using the included USB cable that you received with your iPhone and locate your connected iOS device.
Step 3: Once you find your iOS device, click it and on the left side of the iTunes window under Settings, all tabs will appear.
How to clean photos library mac. It will open a dialogue window before opening Photos, asking you to Choose Library or Create New.
Step 4: Then you can open the content you want and check the specified syncing options.
Step 5: Now just click the Syncing button on the lower right corner to sync iPhone to iTunes.
Part 2: How to sync all music from iPhone to iTunes
We all know that iTunes sync music from iTunes Library to iPhone, but it is not the way back. For this reason, you cannot rely on iTunes to sync all your music from iPhone to iTunes. In this article, we will share on how to sync music from iPhone to iTunes in a proper way using iSkysoft iTransfer for Mac. This iPhone iTunes sync application can easily help you to transfer iPhone videos, messages, photos, music, audiobooks, and more to iTunes, and vice versa. With its help, you are able to rebuild iTunes library in a few clicks. iTransfer is available for Mac and Windows users in iPhone iTunes sync.
Steps on How to sync music from iPhone to iTunes
Step 1: Donwload and launch iTransfer. Connect your iPhone to the computer with an USB cable. when connected, your iPhone will be shown as below. Click the 'Rebuild iTunes Library' option.
Step 2: In the pop-up window, you are supposed to click the Start button to allow the software to scan the media files on your iPhone.
Step 3: Next, choose the files that your want to transfer to iTunes Library. To transfer all the music to iTunes Library, you should check the Music option. Then click 'Copy to iTunes' button. The process will start automatically. That's it!
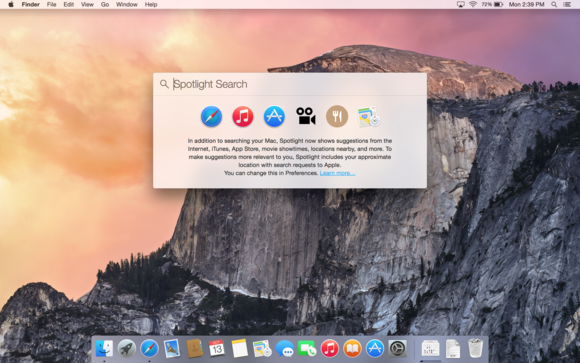
Related Articles & Tips
Check compatibility
You can upgrade to OS Yosemite on any of the following Mac models. Your Mac also needs at least 2GB of memory and 8GB of available storage space.
MacBook introduced in 2009 or later, plus MacBook (13-inch, Aluminum, Late 2008)
MacBook Air introduced in late 2008 or later
MacBook Pro introduced in mid 2007 or later
Mac mini introduced in early 2009 or later
iMac introduced in mid 2007 or later
Mac Pro introduced in early 2008 or later
Xserve models introduced in early 2009
To find your Mac model, memory, storage space, and macOS version, choose About This Mac from the Apple menu . If your Mac isn't compatible with OS X Yosemite, the installer will let you know.
Make a backup
Before installing any upgrade, it’s a good idea to back up your Mac. Time Machine makes it simple, and other backup methods are also available. Learn how to back up your Mac.
Get connected
It takes time to download and install OS X, so make sure that you have a reliable Internet connection. If you're using a Mac notebook computer, plug it into AC power.
Download OS X Yosemite
For the strongest security and latest features, find out whether you can upgrade to macOS Catalina, the latest version of macOS.
If you still need OS X Yosemite, use this link: Download OS X Yosemite. A file named InstallMacOSX.dmg will download to your Mac.
Install the macOS installer
Double-click the downloaded file to open a window showing its contents. Then double-click the file within, named InstallMacOSX.pkg.
Follow the onscreen instructions, which will guide you through the steps necessary to install.
Begin installation
After installation of the installer is complete, open the Applications folder on your Mac, then double-click the file named Install OS X Yosemite.
Click Continue and follow the onscreen instructions. You might find it easiest to begin installation in the evening so that it can complete overnight, if needed.
Allow installation to complete
Mac Os X Yosemite Iso
Please allow installation to complete without putting your Mac to sleep or closing its lid. Your Mac might restart, show a progress bar, or show a blank screen several times as it installs both OS X and related updates to your Mac firmware.
Mac Os X Show Library Yosemite Vista
Learn more
Mac Os X Yosemite Installer
- OS X Yosemite won't install on top of a later version of macOS, but you can erase your disk first or install on another disk.
- You can use macOS Recovery to reinstall macOS.