Mac Xcode Libraries
Jan 10, 2010 The quick fix is to use the terminal and not xcode on your Mac to generate the libraries and add them in xcode. Regenerate the package for Unix makefile and just type make. I will take a look but I am not really an expert in xcode. Some quick comments. With Xcode 11 and later, you can create a Mac version of your iPad app using Mac Catalyst. Configuring your app for Mac can take just a click in a checkbox, although you may need more steps, depending on the features and frameworks that your app uses.
Xcode is an Apple-created developer's toolkit for iOS and macOS app development. Xcode is one of the best tools for developers, but projects can take up a lot of space on your Mac hard disk.
The app also generates a lot of 'temporary' cache files that will grow over time until they become a hidden monolith of space waste. More than just wasting space, the junk can slow Xcode down, sometimes making it non-responsive.
When this happens you need to clean Xcode by completely removing old cache files and the app itself before doing a fresh Xcode install.
If you think you don't need help uninstalling Xcode, think again. A normal uninstall will not remove all the cache junk.
So to be very clear, when removing Xcode do not just move the icon to the Trash bin. This doesn't uninstall Xcode app completely, only parts of it. Caches, supporting files, your old builds, and so on — will remain on your drive in multiple directories and libraries.
Don't worry, we'll show you how to safely and, most importantly, completely remove Xcode from your Mac.
How to uninstall Xcode manually
If you want to get your hands dirty then you've come to the right place, but before you start, please note the following:
Manually removing files comes with some risk. If you don't follow the instructions carefully, you could experience unintended consequences. We assume no responsibility for what may occur from a manual app removal.
If you're up for the challenge, please carry on. If you would prefer the safer methods, go ahead and skip this section.
Now that we've cleared this up, here’s how to get Xcode off your Mac by hand:
- Open the Applications folder
- Drag the Xcode icon to the Trash
- Clean out the Trash bin
This will delete the main part of the app. Now, to the rest of the Xcode files.
- Open Finder.
- In the top menu, choose Go.
- Go to Folder..
- ~/Library/Developer/
- Find the Developer folder.
- Delete it.
If you had earlier versions of Xcode, like 7 or 8, they leave footprints all over the place. To remove these remnants of old Xcode iterations follow these steps:
Mac book pro photos import library. By default, the photos and videos you import into Photos are stored in the Photos library in the Pictures folder on your Mac. When you first use Photos, you create a new library or select the library that you want to use. This library automatically becomes your System Photo Library. See System Photo Library.
- Open Terminal.
- Run: sudo /Developer/Library/uninstall-devtools --mode=all
- Confirm your admin password.
- Wait until the scripts are done running.
- Quit Terminal.
The only thing left is getting rid of Xcode application caches. In some versions of the app they are left even after the purging, so visit this directory to make sure you have no files stored there.
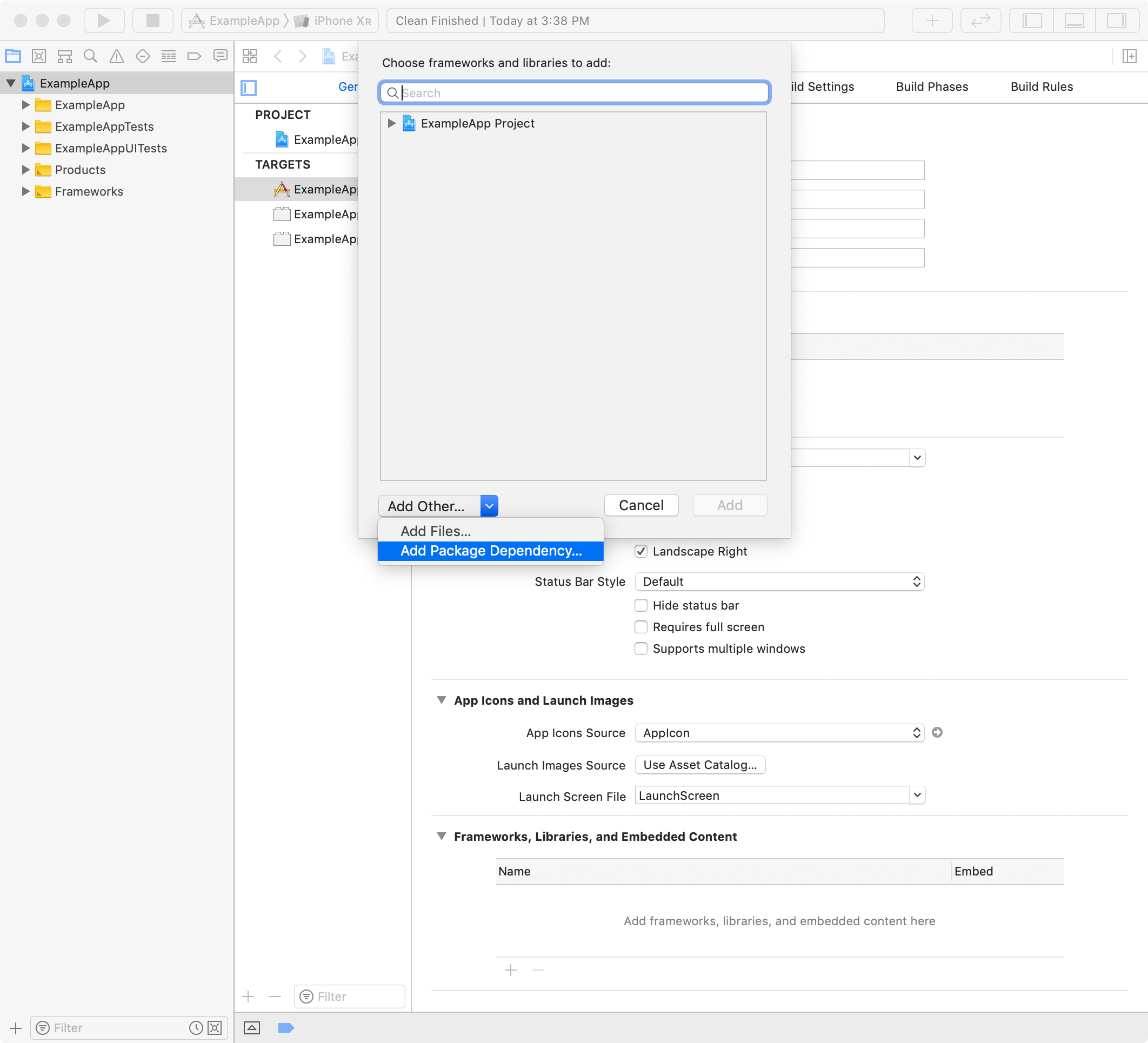
~/Library/Caches/com.apple.dt.Xcode
If you find any files, clean up the folder.
Once all traces of Xcode have been removed, reinstall the app and you should enjoy a much faster experience. You’ll also have more space on your hard disk to play with.
How to quickly remove old Xcode build files
If you think the manual method sounds too risky and complicated, we’re going to show you a much better way to remove old Xcode build files. No need for dirty hands and crossed fingers, you just need to download an uninstaller app like CleanMyMac X.
Follow these steps to easily remove old Xcode build files:
- Launch CleanMyMac X
- Click on System Junk module
- Click Scan
- When the scan finishes click on Review details
- If you only want to clear Xcode files click Deselect All before you start
- Now click on Xcode Junk
- Select old iOS simulators, Xcode Derived Data (the old project builds), and old caches you don’t need anymore
- Click Clean
In the example above we were able to free up almost 15GB of wasted space. Not bad for a couple minutes of work. Can you do even better?
How to quickly remove Xcode
The fastest way to get an Xcode-free Mac is to download CleanMyMac X for free and use its uninstaller tool. This way the whole process will only take a couple of minutes and you won’t have to worry about the leftover files or deleting the wrong thing with a manual removal.
Here’s how it works:
- Launch CleanMyMac X.
- Click on the Uninstaller tab.
- Find Xcode on the list and select it.
- Click Uninstall.
Now, dealing with caches and stray parts:
- Choose System Junk tab.
- Run Scan.
- Click Review Details.
- Scroll to the bottom and choose Xcode junk.
- Hit Clean.
Xcode junk removed
Whether you want to uninstall Xcode completely or just get rid of old Xcode junk, we recommend you take action. You’ll gain more storage space and a lighter, cleaner, and faster Xcode experience.
Whether you use manual folder-crawl or take the safe approach with CleanMyMac’s quick click fixes, just do it!
These might also interest you:
Xcode 11 includes everything you need to create amazing apps and to bring your apps to even more devices. Take advantage of SwiftUI, an all-new user interface framework with a declarative Swift syntax. Start bringing your iPad app to Mac with just a click. And with support for Swift packages, Xcode 11 lets you share code among all of your apps or use packages created by the community.
SwiftUI
Better apps. Less code.
SwiftUI is an innovative, exceptionally simple way to build user interfaces across all Apple platforms with the power of Swift. Build user interfaces for any Apple device using just one set of tools and APIs. With a declarative Swift syntax that’s easy to read and natural to write, SwiftUI works seamlessly with new Xcode design tools to keep your code and design perfectly in sync. SwiftUI is truly native, so your apps directly access the proven technologies of each platform to beautifully implement everything users love about the Apple ecosystem.
Declarative syntax. Write simpler code with a declarative Swift syntax that clearly states what your user interface should do.
Design tools. Drag and drop to construct or edit your interface. Quickly make changes to visual UI elements with pop-up inspectors.
Native on all Apple platforms. Your apps gain incredible native performance and take advantage of the proven technologies, controls, and user experiences of Apple platforms to feel fully integrated.
Live mode. See your design change instantly in one or many exact previews. Switch the design canvas to live mode to instantly interact with your running app in Xcode or on a connected device.
Bring your iPad App to Mac
Xcode makes it easy to get a huge head start on turning your existing iPad app into a native Mac app. Your Mac and iPad apps share the same project and source code, so any changes you make translates to both platforms. And your newly created Mac app runs natively, utilizing the same frameworks, resources, and even runtime environment as apps built just for Mac.
Swift and Swift Packages
Swift 5 is now built right into all Apple platforms and the binary interface for Swift is stable moving forward. Your apps will be smaller, download faster, and keep working as Swift continues to evolve.
Download Xcode 11 For Mac
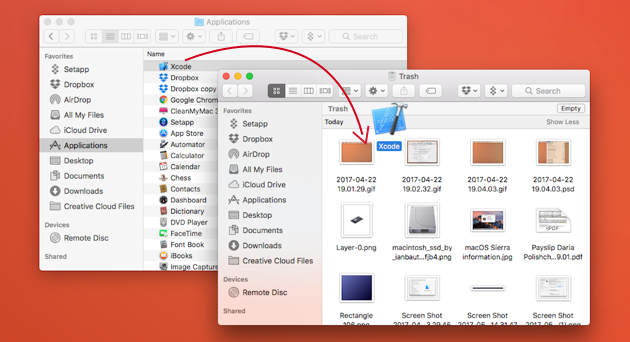
Swift packages are integrated throughout all of Xcode 11, making it incredibly simple to use a package in your apps for Apple platforms. Just add a new package dependency to add an external package to your project., then clone the package from GitHub, Bitbucket, GitLab, or your own code host. Xcode checks the package dependencies and displays all the packages you use directly in the navigator.
It’s also easy to create your own packages to use with projects based on your own code, or to share with the world. Source code you put in these packages will be built into any apps that depend on the package, with support for all Apple platforms. Code in the package is still easy to debug, test, and use with source code management.
Dark Mode for iPhone and iPad
Dark Mode has been beautifully integrated throughout iOS, and Xcode 11 gives you powerful tools to easily support dark mode in your apps. Quickly switch your designs and previews between light and dark in Interface Builder, and preview both modes in SwiftUI, even side-by-side. Asset catalogs let you label assets and named colors with variants for light and dark. And you can switch your app in and out of dark mode while debugging. This is all done using controls within Xcode that only apply to your app, with no need to change your system settings.
Your Editor, Your Layout
Whether you prefer a single editor or split your windows into a precisely-arranged mosaic, Xcode 11 gives you total control over your coding area and the ability to split any editor pane. Editors can also show SwiftUI previews, live views of playgrounds, and a myriad of assistants. If you need to focus on just one file, you can click-zoom to maximize the pane, and return to exactly where you were before. The new minimap sidebar shows a birds-eye view of the open file, including highlights that make it easy to jump to the right place.
Your code looks better than ever with documentation comments with bold and italics rendered inline with your code. You can even inspect the differences in your current source edits compared to past versions, with a comparison view that updates as you type.
Mac Xcode Libraries Download
In-depth Testing
The updated Devices window lets you simulate your users’ environment, for example when your app is running in extreme heat or on a slow network. Test plans in Xcode 11 make it easy to automate a huge number of test and analysis steps, all to be run in parallel. For instance, you can select several sanitizer tools with conflicting build settings, and Xcode will run all the tests for you and automatically build all the versions you need.
Screenshots are now easy to automate with an API that saves screenshots to your results bundle during UI testing. Combined with testing your localized UI, it’s easy to take every screenshot you need to submit to the App Store, or to show your localization team.
Mac Xcode Libraries List
With even better support for Xcode Server and other continuous integration tools, you can constantly test your app in hundreds of user scenarios, easily and efficiently.