Mac Unhide Library Folder High Sierra
Dec 16, 2019 How to show hidden files and folders on macOS High Sierra Posted on Published December 16, 2019 February 24, 2018 by Morgan If you are bit more hands on like me, then you’ll most likely benefit from being able to see hidden files and folders, on your Mac. When Apple shipped Mac OS X Lion 10.7, the “Library” folder located within every user’s home folder, which had previously been visible to users in the Finder, was made invisible. This hint shows how to make the folder visible and keep it that way forever.
There are plenty of ways to hide and show hidden files on macOS. For instance, you can hide files on Mac with Terminal by using various command lines, or move the files to the hidden Library folder or another user account. But none of these ways can be more effective and simple than the method that is being introduced here in this article.
FonePaw Hidata, an app designed for hiding documents, photos, videos, audio on macOS, is the best way to quickly hide and unhide Mac files.
It ensures a higher level of security for your hidden files - by transforming the hidden files to formats that are unreadable by macOS, Hidata can make your files completely invisible from your Mac without leaving a trace.
Meanwhile, this file hider makes it easy for you to quickly access or show the hidden files on Mac. With the password you have set, you can view the hidden files on the app or unhide the hidden files in just one click.
Let's go through the steps to hide and unhide files on macOS Majove, High Sierra, Sierra with Hidata.
Recommendation:
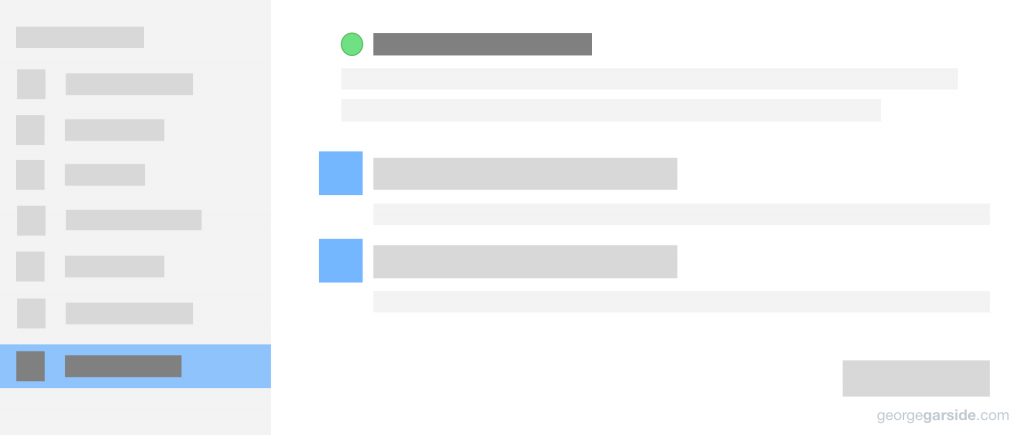
Part 1: Hide Files on macOS Majove, High Sierra, Sierra
Step 1: Install Hidata
Get Hidata installed on your macOS. The file hider works with macOS 10.14 Mojave, macOS 10.13 High Sierra, OS X 10.12 Sierra, and OS X 10.11 El Capitan.
Download
To avoid inquiry from prying eyes, it is a good idea to not put Hidata on the desktop and Dock and to exclude the app from Spotlight Search (Go to System Preference > Spotlight > Privacy and drag the Hidata into it or add a folder that contains Hidata.)
Step 2: Set up Hidata
Jan 12, 2020 The Library folder contains many of the resources that installed applications need to use, including application preferences, application support documents, plug-in folders, and ever since OS X Lion, the files that describe the saved state of applications. Show system preferences library machine. Apr 01, 2020 Designate a System Photo Library in Photos If you have multiple photo libraries on your Mac, you can choose one to be the System Photo Library. The System Photo Library is the only library that can be used with iCloud Photos, Shared Albums, and My Photo Stream.
Open Hidata. For the first time it opens, you need to enter a new password twice and a password hint.
The password is used to access hidden files in the application, so it is very important for you to remember the password.
Step 3: Hide Files on macOS
After setting up Hidata, you will come to the homepage, where there are 3 folders to classify the hidden files: Media, Documents and Others. If you like, you can right click on the empty space and select Add Folder to create your own secret folder.
Hiding files is very simple on Hidata.
Select a folder.
Click + icon or Add button to add a file or folder to Hidata.
Or drag and drop the file or folder into the dashed line blank.
Once the file or folder is added, it will show up with a blue button next to it, which indicates that the file is successfully hidden from macOS.
After you have all the private files and folders hidden, close Hidata. Then no one can see or find the hidden files on your Mac.
If you would like to see or show the hidden files, check out Part 2.
Part 2: Show Hidden Files on macOS Majove, High Sierra, Sierra
1. View Hidden Files on macOS
When you feel like opening or editing your hidden files, run Hidata. There are 2 ways to access your hidden files: one is through the app, and the other is through its shortcut in the Menu Bar on the top of your Mac screen.
Entering your password in either the app or the Menu Bar shortcut gets you to the hidden files.
If there are many hidden files, you can locate the one you need quickly by sorting the files by name, path, date added or searching the file in the search bar.
2. Unhide Hidden Files on macOS
When you change your mind and want to show the hidden files for editing, you can do it easily.
In the menu bar shortcut, find the files you want to unhide, turn its blue button to grey. The hidden file will be put back to where it was. Clicking the magnifier icon will take you to the location of the file.
In the app, toggle off the button beside the hidden file to unhide it. To unhide multiple hidden files at once, select all files, click the Hide button and select Unhide Selected Items.
Of course, after you are done with editing the files, you can hide the files again by toggling on the buttons.
As you can see, Hidata works much like a secret vault to store all the files and folders you want to hide. It is much safer than other methods because it actually makes your files disappear from macOS and no one can find the hidden files without your password.
- Hot Articles
- Top 5 Mac Cleaners in 2018
- 3 Must-have File Management Software for Mac
- How to Hide Photos on iPhone/iPad
- Startup Disk Full on MacBook Pro/Air, How to Clean Startup Disk
- What Are Hidden Files and How to View Hidden Files on Mac
- Mac System Storage Is Huge, How to Clear System Storage on Mac
- What Are Other Volumes in Container on Mac & How to Delete Them?
- How to Hide Files/Folders on Mac Computer
- How to Hide Folders on Mac Desktop
- Ultra-Safe to Hide Video on Mac Computer
- How to Password-Protect A Folder on Mac
Have you noticed missing “~/Library” folder in macOS?
Also have below questions?
- How to view the ~/Library folder in Mavericks
- My Library folder is missing. What do I do?
- Missing Library folder in Mac OS X Lion
- Re-Enable Your Library Folder In Mac OS X
- How to Reveal Your Library Folder in Lion or macOS
This is a simple step to unhide “-> ~/Library” folder in your Mac OS X:
2 4 |
Mac Unhide Library Folder High Sierra Version
You should see Library folder now.
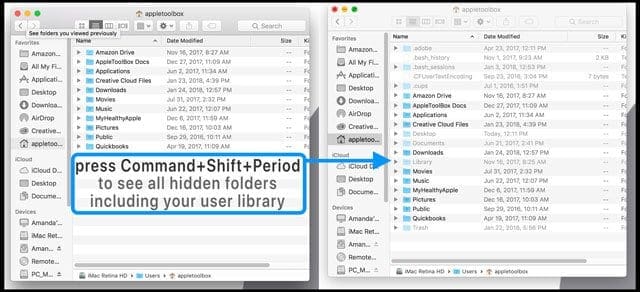
Additional macOS tips: How to quickly Show/Hide Hidden Files on macOS?
- Show Hidden Files in Mac OS X
- View Hidden Folders on Your Mac Using Terminal
- How to Show Hidden Files on Mac OS X
- macOS & Show Hidden Files
- Quick Tip: Revealing Hidden Files in OS X
If you have any of above questions then just follow steps mentioned on this post:
Join the Discussion
Share & leave us some comments on what you think about this topic or if you like to add something.