Read Message Library Mac
Mar 29, 2019 How to Find the Library Folder on a Mac. This wikiHow teaches you how to force your Mac's user 'Library' folder to show up in the Finder window. While the 'Library' folder is hidden by default, you can prompt it to appear both temporarily.
Looking for methods on how to access/view iMessages online? This article will tell you 2 simple ways of reading iMessages online.
iMessage Tips & Issues
iMessage Recovery Tips
Clean up iMessage
- Nov 13, 2017 Hi 1badpj, So as I understand it, Apple doesn't offer a separate upgrade for Photos, so unless you can find an unofficial fix, you'd be best upgrading your OSX to the same as that from which your Photos library came, if it will be ok for your computer.
- Jun 04, 2019 Note The character combination '/' in the Location column in this table refers to the Home folder of the user. This folder is located under the Users folder on the root of the hard disk. Note In Outlook for Mac 2011 version 14.2.4 and earlier versions, data was appended to the same log file for every Outlook session. In Outlook for Mac 2011 version 14.2.5 and later versions and in Outlook.
- If your Mac(s) don’t support Messages in iCloud or you don’t want to use it, there is another option. Just copy and move your current User Library/Messages folder to the new Mac! There are lots of ways to move the file, including AirDrop, File Sharing, a handy thumb drive, even DropBox or Google Drive. Move Your Message.
- Jul 08, 2010 If you want to access and read the iPhone SMS backup file, you’ve come to the right place. We’ll walk you through how to access this text message file, which contains all of an iPhones text messages, SMS, MMS, and iMessages, and also show you how to read the files contents. This trick works for both Mac OS X and Windows.
- May 05, 2013 When I try to open the iPhoto Library on one of my external drives I get this message:' Caution, The Iphoto Library is on a locked volume. Reopen iPhoto when you have read/write access, or reopen iPhoto with the Option Key held down to choose another library'.
- May 30, 2019 Despite the fact that Apple keeps the Mac Library folder hidden from users, it’s good to learn how to show the Library folder on Mac. You may need to access the Library folder when you need to clear cache, remove the app’s leftovers, edit preference files manually, etc.
iMessage Transfer Tips
iMessage Trouble Shootings
Other iMessage Tips
Q: Can I check my iMessages online? My cell phone fell inside the toilet and my screen is completely messed up and I was wondering if I can check my iMessages online or someplace on my MacBook Air.
Just like the above user, sometimes your iPhone’s screen can not work for various different reasons. In that case, your iPhone still can receive iMessages but you couldn’t check these iMessages on your phone. That’s why more and more users want to read/view iMessages online. You know that iCloud photos, notes, contacts can be checked through iCloud.com as long as you log into iCloud with your Apple ID. However, it’s a pity that you are not be allowed to view iMessages on iCloud directly.
Fortunately, there are still 2 methods that can help you view iMessages online. One is logging in your Apple ID on your Mac (including iMac, Mac Pro, MacBook) computer, the other one is recovering iMessages from iCloud backup at first, and then read these online iCloud iMessages on your Mac or PC computer.
Method 1. View iMessage Online by Logging into iMessage on Mac
First of all, you need to notice that using this method to access or read iMessages online you must have a Mac computer with you. If you don’t have a Mac, you can go to Method 2 directly. Here is how to view iMessages online on a Mac.
Step 1 Launch Messages app on your Mac.

Step 2 Go to Preferences > Accounts.
Read Message Library Mac App
Step 3 Sign in with your Apple ID to activate iMessage.
Then you can receive and read iMessages online with your Mac now. As we mentioned before, this method applying for Mac users, if you are working with a PC computer, you can’t do the same. But Method 2 can help you make it.
Method 2. View iMessage Online by Recovering from iCloud Backup
To recover iMessages from iCloud backup, you need a tool called PhoneRescue. PhoneRescue is a professional Android & iOS data recovery and PhoneRescue for iOS is dedicate to help iOS users recover lost or deleted data and extract content from iTunes or iCloud backup. It has outstanding features like:
1. Enables you to access and view 20+ types of iPhone data including iMessages in iCloud Backup without any limitation.
2. Besides extracting data from iCloud backup, you can also use it to recover lost or deleted data from iDevice, from iTunes backup, from iCloud backup easily.
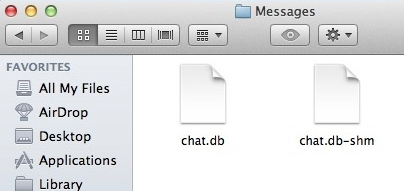
3. Supports selectively recover data and allows you to preview before recovery.
Now, let’s see how to view iMessages online with PhoneRescue for iOS.
Step 1 Download and install PhoneRescue for iOS on your PC or Mac computer > Launch it and select recover from iCloud, then log in iCloud with your Apple ID.
Read Message Library Mac To Iphone
Free Download * 100% Clean & Safe
How to Access and View iMessages Online with PhoneRescue for iOS – Step 1
The XSLT Standard Library, xsltsl, provides the XSLT developer with a set of XSLT templates for commonly used functions.These are implemented purely in XSLT, that is they do not use any extensions. Xsltsl is a SourceForge project. Goals of the xsltsl project include. Xslt 2 library for mac pro.
Step 2 Select iCloud Backup.
How to Access and View iMessages Online with PhoneRescue for iOS – Step 2
Step 3 PhoneRescue will list all your iCloud backups, select the right one and click “Download” button, then only tick Messages and click on OK to start downloading messages from iCloud.
How to Access and View iMessages Online with PhoneRescue for iOS – Step 3
Step 4 View and check the iMessages and then click on the Recover to Computer > Now you can view and read all iMessages online with your computer.
How to Access and View iMessages Online with PhoneRescue for iOS – Step 4
The Bottom Line
After reading this guide about how to view iMessages online, believe that you must already know how to make it. As you can see, Method 2 is more useful than Method 1 because it is applying for both Mac and PC users. Now download PhoneRescue for iOS to give it a try >
Product-related questions? Contact Our Support Team to Get Quick Solution >
'Photos was unable to make a copy of your library before preparing it. There were file system or hardware issues…”
This alert usually means that there is a physical problem or data corruption in the disk where your photo library is located.
Try any of the following:
- Open the Disk Utility app and analyze and repair the disk. It's a good idea to make a backup of the disk before you make any repairs.
- Copy the library to a different disk (for example, an external drive).
- Recover the library from a reliable backup to a different disk.
To test if each potential solution worked, quit Photos, then hold down the Option key and open Photos. When Photos asks you to choose a library, select the library you repaired or recovered.
'Photos was unable to make a copy of your library before preparing it. Photos does not have the necessary permissions..'
This alert usually means there are incorrect permissions for the folder that contains your photo library.
If your photo library is in its default location in the Pictures folder, use this set of Terminal commands to set new permissions:
1. Open the Terminal app.
2. Type the following command and press Return. Substitute the name of your user account for your_username.
3. When prompted, type your OS X user account password and press Return.
Read Message Library Mac To Mac
4. Type the following command and press Return. Substitute the name of your user account for your_username.
5. Quit Photos, then hold down the Option key and open Photos.
6. When Photos asks you to choose a library, try to migrate the library again.
'The library could not be created. Photos does not have the necessary permissions..'
This alert usually means there are incorrect permissions for the folder where you are creating a new Photos library.
If your Photos library is in your Pictures folder, use this set of Terminal commands to set new permissions:
1. Open the Terminal app.
2.Type the following command and press Return. Substitute the name of your user account for your_username.
3. Type the following command and press Return. Substitute the name of your user account for your_username.
5. Quit Photos, then hold down the Option key and open Photos.
6. When Photos asks you to choose a library, try to migrate the library again.